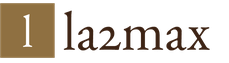Визуальные закладки расширение для mozilla firefox. Визуальные закладки для Mozilla Firefox: как сохранить, установить, настроить
Многим понравилась идея с визуальными закладками, и пользователи Mozilla Firefox захотели данный функционал на любимый браузер. Разработчики браузера эту идею поддержали слабовато, зато появилось множество сторонних дополнений, которые выполняют востребованную задачу. Но и эти плагины могут оказаться «сырыми», так как юзеры часто жалуются, что пропали визуальные закладки в FireFox. Как восстановить их узнайте в рамках данной статьи.
О визуальных закладках
Сразу оговорю некоторые моменты. То, что сейчас представлено в браузере, можно назвать визуальными закладками, но функционал остается не до конца проработанным.
Да, сайты, которые вы посетили, отображаются при открытии новой вкладки (не домашней страницы). Но самостоятельно добавить сюда закладку нельзя. В целом, можно закрепить позицию сайта (я закрепил сайт bbc.com) и он останется в этом окне, даже если:
В ином случае, если вы не поставили флажок «Закрепить этот сайт в текущей позиции», все данные пропадут безвозвратно.
Совет! Работаете с зарубежными сайтами через Mozilla Firefox? Подключите переводчик страниц , чтобы на месте распознавать неизвестные зарубежные слова или переводить текст целиком.
Дополнения
Плагины для браузера помогают решить задачу с полноценным функционалом закладок, и не только. К примеру, установив расширение в Mozilla Firefox от Яндекса , можно получить дополнительную полезную информацию. Чтобы установить, просто нажмите «Добавить в Firefox».
Но что делать, если при открытии браузера и начала новой сессии, пропали визуальные закладки плагина и отображается стандартная «новая вкладка»?
Вероятно, произошел какой-либо сбой в работе плагина и Mozilla Firefox выключил его. Чтобы включить обратно дополнение:

В случае, если плагин не выключился, а в нем возникли неполадки, обратитесь к автору дополнения или поищите информацию на домашней странице.
Визуальные закладки от Яндекс заменяют пустую страницу браузера Firefox, которая появляется при открытии новой вкладки. С помощью визуальных закладок можно переходить по заранее установленным или часто посещаемым сайтам в один клик. Каждая закладка представляет собой миниатюрную картинку, при нажатии на которую происходит переход на нужный сайт.
Установить Визуальные закладки довольно просто. Ниже описан алгоритм получения данного дополнения для Firefox.
Установка Визуальных закладок Яндекс
Установить дополнение можно прямо с сайта Яндекс.
На экране с визуальными закладками имеется строка поиска Яндекс, через которую можно найти любую информацию. Имеется возможность настройки фона. Пользователь может выбрать картинку из предложенной коллекции или установить свое изображение. Для быстрого перехода к недавней истории, загрузкам, закладкам и настройкам можно воспользоваться кнопками внизу экрана.
Тем, кому нравились старые визуальные закладки от Яндекса, советую посмотреть это видео по их установке:
Удаление Элементов и Визуальных закладок
Если вам не понравилось дополнение, то вы в любой момент сможете его удалить. Для этого перейдите в главном меню в Дополнения.

Слева выберите Расширения. Откроется список всех установленных расширений Firefox. Найдите в списке Визуальные закладки и Элементы. Напротив каждого расширения есть кнопки «Отключить», которая служит для временного отключения, и «Удалить», которая полностью деинсталлирует расширение.

Нажмите кнопку «Удалить». Firefox предложит перезапуститься для того, чтобы завершить удаление или отменить действие, если кнопка была нажата по ошибке. Нажмите «Перезапустить сейчас» и браузер выполнит автоматический перезапуск и закончит удаление дополнения.
Визуальные закладки позволяют любому пользователю быстро и без проблем посещать свои любимые сайты и страницы в интернете. Достаточно нажать на элемент визуальной закладки и браузер быстро откроет желаемую страницу. Однако не все браузеры имеют визуальные закладки. Ими может похвастаться Opera всех версий, а также Яндекс.Браузер . Однако что же делать, если с удобных Google Chrome и Mozilla не хочется переходить на другой браузер?
Устанавливаем визуальные закладки для Mozilla Firefox
Установить визуальные закладки в браузере Mozilla можно несколькими способами.
В сети Интернет есть множество расширений, установив которые, можно добавить Визуальные закладки в Mozilla. Для поиска и установки таких дополнений выполняем следующее:
- Открываем браузер и нажимаем на значок меню. Выбираем «Дополнения».
- В поисковую строку вводим запрос «Визуальные закладки».

- Далее выбираем из списка подходящее расширение. Жмём «Установить».

- Мы установили «Визуальные закладки от Mail». Выглядят они следующим образом.

Также для Мазилы можно установить визуальные закладки от Яндекса. Для этого переходим по ссылке и жмём «Добавить в Firefox».


Выглядят закладки от Яндекс следующим образом.

Также установить визуальные закладки можно с помощью расширения Speed Dial .

После установки дополнения нужно перезагрузить браузер. Появится окно с настройками расширения. Отметки можно не изменять.

Визуальные отметки будут следующими.

Нажав на пустой квадратик, появится новое окно. Вводим адрес сайта, который нужно добавить в закладки.


Такими способами можно добавить визуальные закладки в браузер Mozilla.
Добавляем визуальные закладки в браузер Google Chrome
Добавить визуальные закладки в Google Chrome от Яндекса можно достаточно просто. Для этого выполняем следующие действия:
- Нажимаем на значок меню и выбираем «Настройки».

- В левом меню выбираем «Расширения». Опускаемся вниз по странице и выбираем «Ещё расширения».

- Откроется интернет-магазин Chrome. В поисковую строку вводим «Визуальные закладки».

- Из списка выбираем подходящее расширение.

- Выбираем, к примеру, Визуальные закладки от Яндекса и жмём «Установить».

- После установки дополнения перезагружаем браузер. Визуальные закладки будут выглядеть следующим образом.

Стоит отметить, что неважно, от какого разработчика вы установите визуальные закладки, стартовую страницу вы можете задать самостоятельно и на своё усмотрение.
После того как Яндекс разработал собственную поисковую систему он провел обновление большинства сервисов и служб. Так называемое улучшение затронуло и поисковик Мазила, что весьма сильно не понравилось многим пользователям.
Именно поэтому сейчас весьма актуален вопрос о возврате к старой версии сохраненных ресурсов в Фаерфокс.
Восстановление визуальных закладок
Перед тем как начинать процедуру нужно удалить новое дополнение. Для этого надо открыть меню Фаерфокс и нажать на графу «Дополнения», после чего активировать пункт Расширения.
Прежде всего, необходимо скачать файл со предыдущей версией и перетащить его в открытое окно браузера. После выполнения этих манипуляций браузер откроет окно установки, где необходимо будет нажать на кнопку Выполнить сейчас.
По окончании перезапуска нужно зайти в меню поисковика и выбрать графу Дополнения. В этой графе стоит найти пункт Расширения и зайти во вкладку Управление дополнениями. Чтобы не пропали визуальные закладки рядом с одноименным пунктом надо выбрать ссылку Подробнее.
После этого необходимо отключить обновление программы, установив галочку рядом со значением Отключено. Это не даст возможности расширению изменяться в автоматическом режиме.
Если ранее сохраненные данные были утрачены, то стоит попробовать восстановить их резервной копии. Для этого в настройках поисковика надо указать пункт Импорт и резервное копирование и посмотреть возможные параметры восстановления.
Особенности работы
Если вам удалось вернуть старые визуальные закладки для Mozilla Firefox, то нужно дополнительно закрепить положительный результат. Для этого после отключения автоматического обновления стоит выполнить следующее:

Вновь открывшийся поисковик сразу выдаст домашнюю страницу в старой форме сохраненных ресурсов для Мазиллы.
Отвечая на вопрос как вернуть прежний вид, нельзя не упомянуть, что ссылки от Яндекса также можно оптимизировать на свое усмотрение.
В специальном окне можно установить периодичность обновления, число ссылок или установить новое фоновое изображение. Пропавший интерфейс становится в полной мере доступен для пользователя. Восстановление также подразумевает дополнительную активацию необходимых параметров. Пользователю доступно, к примеру, отображение панели сайтов или изменение их количества в окне браузера.
Для добавления новых ресурсов надо выделить пустое окошко и щелкнуть левой кнопкой мышки. После чего найти в отобразившейся области один из тех сайтов, которые недавно были закрыты или ввести адрес другого.
При необходимости окошки можно перемещать. Для пользователя доступны следующие операции с ресурсами:
- Редактирование.
- Обновление.
- Удаление.
Восстановить старый вид сохраненных сайтов в Фаерфокс довольно просто. Для этого достаточно всего лишь выбрать прошлую модификацию панели от Яндекса, установить ее и настроить согласно своим предпочтениям.
Здравствуйте, друзья! В сегодняшней статье мы рассмотрим, как установить визуальные закладки в браузер Mozilla Firefox, подробно остановимся на тех, что разработаны компанией Яндекс и научимся настраивать панель с ними в данном веб-обозревателе.
В отличие от браузеров Yandex и Opera, в Мозиле они не являются встроенной функцией. Поэтому, чтобы установить их в Mozilla, потребуется скачать и установить в браузер одно из подходящих расширений.
Установка визуальных закладок
Принцип установки различных расширений для браузера не отличается. Соответственно, выполняя дальнейшие рекомендации, вы можете установить в Mozilla Firefox любое дополнение, расширив, таким образом, возможности своего Интернет-обозревателя. Это может быть, например, переводчик страниц или виджет для погоды и почты.
Если вам интересно, прочтите статью, перейдя по ссылке.
Установить интересующее нас расширение в Mozilla Firefox можно, используя менеджер дополнений браузера. Для этого нажмите на кнопочку с тремя горизонтальными прямыми в правом верхнем углу и выберите из выпадающего списка «Дополнения».
С левой стороны перейдите на вкладку «Получить дополнения».

Чтобы посмотреть все результаты поиска, опуститесь вниз списка и кликните по кнопочке «Просмотреть 195 результатов» (может быть и другое число).

Чтобы узнать больше о выбранном расширении, нажмите на кнопочку «Подробнее», возле него. Для установки расширения в браузер нажмите «Установить», а затем, в появившемся окошке, подтвердите установку. После этого, может потребоваться перезапуск браузера.

После установки выбранного дополнения, его значок появится справа от адресной строки. Наиболее популярные – это Speed Dial, Fast Dial, Atavi. Подробнее , можно прочесть в другой статье на сайте.
Визуальные закладки Яндекс для Mozilla Firefox
Теперь давайте рассмотрим, как установить их от компании Яндекс в Mozilla Firefox. Нужное расширение можно найти в списке через менеджер дополнений, как было описано выше. Затем нажмите «Добавить в Firefox».

Еще один способ добавить их в Мозилу – в строку поиска введите «визуальные закладки для mozilla». Под первой ссылкой нажмите «Установить».

В новой вкладке откроется страничка Элементы Яндекса, или, как они назывались раньше, Яндекс Бар. В набор данных элементов входят и визуальные закладки. Пролистываем страницу в самый низ и нажимаем кнопку «Установить».

Разрешаем установку, в появившемся окне.

Когда все будет загружено, нажмите «Установить», затем перезапустите браузер.

Настройка визуальных закладок
После установки выбранного расширения в браузер, нужно настроить его в Mozilla Firefox.
Для начала посмотрим, где они находятся. Нажимаем на кнопочку с тремя горизонтальными полосками в правом верхнем углу и выбираем «Дополнения». Дальше переходим на вкладку «Расширения». Здесь вы увидите список всех расширений, которые установлены в браузере. На предыдущем пункте, кроме того, что было нужно нам, установилось еще два компонента, если они не нужны, удалите их, нажав на соответствующую кнопку.

Переходим к настройкам. Рассмотрим это, на примере визуальных закладок от компании Яндекс. Открываем новую вкладку в Мозиле, нажав на плюсик в верхней строке.

Сверху будет отображаться поисковая строка Яндекс, под ней будет панель с миниатюрными изображениями выбранных сайтов. Кликнув по любой из них, вы сразу перейдете на нужный сайт. Ниже увидите кнопки, с помощью которых можно перейти к загрузкам, любимым сайтам, истории, посмотреть недавно закрытые вкладки.

Для того чтобы в Мозиле добавить нужную страницу на панель, нажмите на кнопочку «Добавить закладку».

Предыдущая статья: Проективный метод Проективные методики в психодиагностике Следующая статья: Формирование направленности личности и основные характеристики Личная направленность