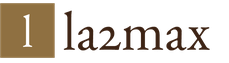Страницу закладок в мозиле. Визуальные закладки Mozilla Firefox: настройка и восстановление
Благодаря визуальным закладкам пользователи могут легко и оперативно передвигаться с одной веб-страницы на другую, не держа в голове их адресов. Открыв вторую вкладку веб-браузера, вам скорей всего покажут мини-эскизы больше всего посещаемых страниц интернета и поисковую строку Яндекс.
Особенно часто просматриваемые страницы автоматически перемещаются вверх списка, однако можно самим зафиксировать полюбившиеся страницы, щелкнув значок на мини-эскизе, и он будет сохраняться на этом месте никуда не убегая. Для этого нужно кликнуть на пустую клетку, откроется окно для вписывания адреса сайта и ниже своего названия сайта. Жмем ввод, и все готово.
Если хотите удалить закладку, подведите мышку на её превью (тогда появится крестик), нажмите на крестик в правом углу и закладка удалится.  Можно также её перетащить в любое место, даже когда оно уже занято, зажав ее левой кнопкой мыши.
Можно также её перетащить в любое место, даже когда оно уже занято, зажав ее левой кнопкой мыши.
Пропали визуальные закладки mozilla firefox?
Это может случиться в любом браузере, (допустим в Mozilla Firefox), и дальше здесь рассказывается об их полном восстановлении.
Самой очевидной причиной исчезновения визуальных закладок в Mozilla Firefox может быть связано с остановкой работы конкретного плагина. Т.е. плагин закладок отключился
Такое может случиться из-за системных сбоев или вирусных программ. А может второй пользователь компьютера что-то изменил в настройках — по незнанию, а может умышленно(?) .
Для восстановления корректной работы приложения и возвращения пропавших визуальных закладок, необходимо выполнить следующие простые действия:
Если по какой-то причине что-нибудь не получилось, то существует еще несколько решений проблемы. Прежде всего, неплохо бы установить последнею версию браузера, возможно также его обновление. Жмём настройки и в контекстном меню выбираем иконку со знаком вопроса (Справка).

В окне справки нажимаем «O Firefox»
При внезапной пропажи визуальных закладок в Мозилле, вполне возможно, ничего с программой страшного не случилось — просто сбой настроек. Я бы сказал, что все настройки в программе можно наладить по-своему усмотрению. Это зависит лишь от вашего вкуса.
В отличие от других браузерных программ, Мозилла имеет ряд уникальных особенностей, неимение встроенных визуальных закладок – одна из них. Необходимо установить соответственное расширение, чтобы им пользоваться. Надо еще отметить, что подобное дополнение может автоматически поменять вашу стартовую страницу в браузере . Число окон можно поменять напрямую, покопавшись в настройках, так вы без излишних проблем сможете легче найти необходимую информацию.
Кое-что про старые проверенные варианты.
Прежде, чем приступать к самой сути статьи, для начала давайте попытаемся изучить, что такое визуальные закладки для Firefox? Это то, что вы видите на стартовой странице обозревателя. Это своего рода навигационное меню по вашим наиболее часто посещаемым сайтам.
Благодаря визуальным закладкам можно получить доступ ко всем нужным страницам в одни клик, причем в прямом смысле данного слова. Не нужно вводить адрес сайта в адресную строку, либо искать его через поисковые системы, типа Гугл и Яндекс. Достаточно нажать на специальную закладку на главной странице браузера, и вы незамедлительно будете перемещены на ту страницу, которую запросили.
Зачем нужны визуальные закладки Яндекса?
Это вполне логичный вопрос, так как в браузере Mozilla Firefox изначально уже есть свои стоковые визуальные закладки. Но по сути они таковыми не являются. Действительно, на домашней странице Фаерфокс вам отображаются страницы, которые вы посещаете чаще всего. Такие закладки неудобны тем, что, например, вы несколько раз посетите какой-то сайт, а он будет занесен на главную страницу, принудительно. Проще говоря, в них нет достаточного количества функций и настроек, которые требуется продвинутому пользователю, дабы реализовать максимальное удобство и комфорт при работе с обозревателем сайтов.
Именно поэтому, стоит обратить внимание на такое дополнение, как визуальные закладки Яндекс для Mozilla Firefox. Они позволяют устанавливать статичные вкладки сайтов, назовем их так, и настроить их так, как вам хочется. Плюс дополнение постоянно обновляется, что привносит новые возможности с каждой последующей версией.
Теперь, когда вы уже знаете предназначение данного расширения, можем приступить к описанию его скачивания и установки. Об этом говорится, как раз ниже.
Скачивание и установка визуальных закладок от Яндекс
Скачивание и установка расширения производится через магазин аддонов Mozilla. Поэтому сразу надо запустить браузер Firefox. Затем открыть меню (значок находится в верхнем правом углу на панели браузера). В меню выбрать пункт «Дополнения» . Либо просто нажмите Ctrl+Shift+A , чтобы открыть нужную страницу.
Замечательно. Вы после этих действий, будет открыть специальная страница, где собраны ваши дополнения, установленные в браузере. Нам надо зайти в магазин, так что, находясь на странице «Получить Дополнения» пролистайте вниз. И когда увидите кнопку «Посмотреть большей дополнений!» , делайте по ней клик.

Клик по этой синей кнопке откроет нужный нам маркет дополнительных приложений для Mozilla. В форме поиска пропишите: «Визуальные закладки от Яндекс» . И среди результатов в самом верху нажмите по соответствующей ссылке, чтобы открыть страницу с дополнением.

Отлично! Жмите синюю кнопку «Добавить в Firefox» и дождитесь окончания скачивания.

Когда оно закончится, появится всплывающее окошко, где надо нажать на кнопку «Добавить» .

Вот мы и установили визуальные закладки от Яндекс. На панели Mozilla появился соответствующий значок.

Теперь можно приступать к их использованию и настройке. О том, как пользоваться ими, написано ниже.
Как пользоваться и настроить
И так, после установки, вместо стандартной стартовой страницы будет открываться новая, с закладками от Yandex. Изначально на ней будут установлены какие-то закладки. Если они вам не нужны, и вы не хотите, чтобы они занимали лишнее место на экране монитора, то не проблема, можно их удалить. Для этого, просто наведите на нужную вкладку курсором мыши и подождите, пока появятся значки настроек и удаления. После чего, нажмите крестик, чтобы удалить вкладку, и подтвердите свое действие нажатием на кнопку «Да» . Если необходимо поменять название, либо адрес сайта, жмите на значок шестеренки.

Как добавить вкладку на панель

Настройка визуальных закладок Яндекса
Вы можете настроить внешний вид вкладок и страницы, на которой они пребывают. Сменить фон, указать количество вкладок на экране (максимум 25), и добавить много других настроек. Чтобы это сделать, надо сперва открыть специальное меню. Оно запускается нажатием мышкой по ссылке «Настройки» на стартовой странице.

Там находиться все необходимые настройки. Думаю здесь описывать ничего не требуется, поскольку там и так все понятно. Экспериментируйте, чтобы добиться максимального удобства и комфорта при использовании.
Как правило, пользователи интернета сохраняют полезные или частоиспользуемые сайты, а также понравившиеся им страницы на свой компьютер с помощью закладок. Штатными средствами браузера вы можете добавить страничку на специальную панель под строкой адресации или сохранить в особую папку, доступ к которой осуществляется через интерфейс программы. В случае, если стандартной панели вам недостаточно, или вас не устраивает ее функционал или внешний вид, вы можете установить визуальные закладки для Mozilla Firefox.
В отличие от некоторых других веб-обозревателей, в Mozilla Firefox не реализован стандартный интерфейс для работы с визуальными закладками (он называется экпресс-панелью). Вместо этого пользователи могут установить сторонние приложения для добавления новых нужных элементов, называемые плагинами.
Если вы хотите получить экспресс-панели, похожие на те, что реализованы в браузерах Yandex или Opera, вам необходимо сохранить и поставить соответствующие расширения. В сети можно найти огромное количество визуальных закладок, различающихся по потребляемым системным ресурсам, внешнему виду элементов и дизайну панели, наличию различных дополнительных функций и так далее.
В данной статье рассмотрено, как установить и настроить понравившейся вам панели закладок, а также представлены обзоры двух наиболее популярных в России плагинов: Yandex.Закладки и SpeedDial.
Как установить плагин
В интернет-обозревателе Мозилла Фаерфокс существует 2 способа, как сохранить на жесткий диск и установить интересующий вас плагин. Во-первых, пользователи могут посетить вебсайт, посвященный нужному приложению, и сохранить его на свой компьютер. Нужные сайты описаны в разделах данного руководства, посвященных конкретным приложениям.
Альтернативный способ поставить расширение – воспользоваться встроенным в обозреватель каталогом аддонов. Для того чтобы установить нужное вам расширение, вы должны сделать следующее:
Теперь вы можете перейти в подраздел «Extensions» («Расширения») с помощью левого меню. Среди списка установленных приложений появятся ваши закладки. Если вам нужно убрать их, вы можете воспользоваться кнопкой «Disable» («Отключить») для приостановления работы плагина или «Remove» («Убрать») для деинсталляции.
Speed Dial
Плагин SpeedDial считается наиболее полным, развитым и многофункциональным среди всех существующих. Кроме того, он обладает огромной гибкостью настроек – пользователи могут изменять множество параметров, начиная от количества и расположения закладок, заканчивая их анимированием и расположением дополнительных элементов.
Вы можете вывести на экспресс-панель свой почтовый ящик и ярлыки для других полезных расширений, которые хранятся на вашем браузере. Благодаря всем этим функциям SpeedDial завоевал огромную популярность среди пользователей всех популярных браузеров.
Вы можете сохранить данное расширение на свой персональный компьютер, перейдя по ссылке https://speeddial2.com/ на официальный вебсайт разработчика программы. Там необходимо кликнуть по синей кнопке Установить «Install».

Сразу после установки экспресс-панель станет доступна для работы. Если вы хотите настроить приложение под свои нужды, вам потребуется кликнуть по появившемуся справа от строки адресации значку SpeedDial2. В развернувшемся контекстном ниспадающем меню выберите пункт «Options» («Настройки»).
Для того, чтобы сохранить интересующий вас вебсайт, необходимо добавить новую закладку. Вы можете перейти на нужную страницу, щелкнуть в любом свободном месте окна ПКМ, и в ниспадающем меню нажать «Add new bookmark». Альтернативный способ – перейти на главную страницу вашей экспресс-панели и щелкнуть по значку в виде «плюсика +» в том месте, где вы хотите создать закладку. После этого вам потребуется скопировать адрес сайты в представленное текстовое поле и придумать названия для созданного объекта.
Очень полезной функцией Speed Dial2 является сбор статистики о просмотренных вами страницах. В базе данных приложения хранятся все сайты, которые вы посетили, и на основе данной информации строит наглядные графики-диаграммы. С их помощью пользователи могут увидеть, какие сайты они посещают чаще всего и добавить их в закладки для увеличения продуктивности работы в сети.
Yandex .Закладки
На территории России сервисы от компании Яндекс являются очень популярными. Закладки от Yandex не могут похвастаться такой огромной гибкостью конфигураций, как вышеописанный SpeedDial, но они не менее удобны.

Интерфейс Яндекса более минималистичен, но, тем не менее, крайне удобен для хранения большой количества информации и удобной навигации по своим ссылкам. Пользователи данного дополнения могут поставить фоновое изображение, установить количество одновременно отображаемых элементов, а также настроить многие другие параметры.
Чтобы сохранить данной приложение, вам необходимо посетить официальную страничку Элементов Яндекса. Здесь пользователям требуется перейти в раздел, посвященный визуальным закладкам и кликнуть по любому изображению или по желтой кнопке «Установить».

Сразу после установки вы сможете приступить к работе с приложением. Для добавления нового объекта вам нужно кликнуть по пиктограмме в виде плюсика, а в появившемся всплывающем окошке указать ссылку на сайт, на котором хранятся интересующие вас данные, и ввести название для ссылки.
В нижней части страницы располагается кнопка вызова меню конфигураций. Здесь пользователи могут задать количество веб-страниц, которые будут отображаться, выбрать фон, настроить отображение дополнительных сервисов и кнопок, к примеру, изменения параметров браузера. Всего вы можете сохранить до 48 закладок.
Статья была полезна?
Многим понравилась идея с визуальными закладками, и пользователи Mozilla Firefox захотели данный функционал на любимый браузер. Разработчики браузера эту идею поддержали слабовато, зато появилось множество сторонних дополнений, которые выполняют востребованную задачу. Но и эти плагины могут оказаться «сырыми», так как юзеры часто жалуются, что пропали визуальные закладки в FireFox. Как восстановить их узнайте в рамках данной статьи.
О визуальных закладках
Сразу оговорю некоторые моменты. То, что сейчас представлено в браузере, можно назвать визуальными закладками, но функционал остается не до конца проработанным.
Да, сайты, которые вы посетили, отображаются при открытии новой вкладки (не домашней страницы). Но самостоятельно добавить сюда закладку нельзя. В целом, можно закрепить позицию сайта (я закрепил сайт bbc.com) и он останется в этом окне, даже если:
В ином случае, если вы не поставили флажок «Закрепить этот сайт в текущей позиции», все данные пропадут безвозвратно.
Совет! Работаете с зарубежными сайтами через Mozilla Firefox? Подключите переводчик страниц , чтобы на месте распознавать неизвестные зарубежные слова или переводить текст целиком.
Дополнения
Плагины для браузера помогают решить задачу с полноценным функционалом закладок, и не только. К примеру, установив расширение в Mozilla Firefox от Яндекса , можно получить дополнительную полезную информацию. Чтобы установить, просто нажмите «Добавить в Firefox».
Но что делать, если при открытии браузера и начала новой сессии, пропали визуальные закладки плагина и отображается стандартная «новая вкладка»?
Вероятно, произошел какой-либо сбой в работе плагина и Mozilla Firefox выключил его. Чтобы включить обратно дополнение:

В случае, если плагин не выключился, а в нем возникли неполадки, обратитесь к автору дополнения или поищите информацию на домашней странице.
Предыдущая статья: Мемориал памяти погибших в результате чернобыльской катастрофы Следующая статья: Данные грузинской стороны