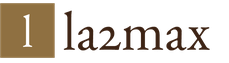Как установить игру майнкрафт с диска на компьютер. Как правильно устанавливается игра MINECRAFT (Майнкрафт)
Компьютерная игра Minecraft пользуется большой популярностью у игроков всех возрастных категорий. В ней вы можете обособленно строить свои города и здания, а можете отправиться в путешествие с друзьями за редкими ископаемыми. Установка и скачивание игры так же просты, как и сам ее игровой процесс, однако, у новых игроков часто возникают вопросы о скачивании, так как в ней очень много версий и разных серверов. В этой статье вы узнаете, как и где можно скачать Майнкрафт для компьютера, как его установить и где лучше найти свой первый сервер.
Как скачать лицензионный Майнкрафт на компьютер
С этим вопросом все предельно просто, так как официальный сайт у игры один – это Minecraft.net . Перейдя по ссылке, вы сразу окажетесь на странице загрузки клиента для игры. Однако, стоит знать, что играть по этому лаунчеру вы не сможете, так как нужно оплатить свою учетную запись по ссылке https://minecraft.net/ru-ru/store . Игра платная и подразумевает одноразовую покупку на официальном сайте.
Если вы решили играть лицензионно, то вам нужен один единственный сайт, здесь вы найдете все инструкции и ссылки. Если же вы в поиске любительских серверов, за которые не нужно платить, то приступите к следующему пункту.
Как скачать нелицензионный Майнкрафт на компьютер
В сети интернет есть множество сайтов, которые предлагают игру на своих серверах абсолютно бесплатно. Для любого сервера вам подойдет один лаунчер, а где скачать его найти достаточно легко. Например, сайт http://minecraft-mod.su предлагает для скачивания лаунчер и множество статьей о версиях.
- Нажмите на любую версию в правой части сайта, чтобы узнать, что в ней нового и интересного.


- Для скачивания нажмите на ссылку вверху страницы. Дождитесь, пока файл скачается на ваш компьютер и разархивируйте его.


- Примерно так выглядят все клиенты игры Майнкрафт. Вы увидите заставку или рекламу каких-либо серверов, а снизу будет панель входа в игру. Вам нужно указать свой никнейм для игры, а под ним выбрать версию, которая соответствует выбранному серверу.


- Что очень удобно – вам не нужно скачивать разные версии игры, так как все они уже доступны вам в специальном списке. Просто выберите ту версию, которая вас интересует.


На каком сервере Майнкрафт играть
Выбирая свой первый сервер, вам нужно сразу расставить приоритеты: какую версию игры вы хотите, чем именно будете заниматься. Как правило, на серверах установлены моды – это специальные изменения, которые вносят в игру что-то новое. Например, необычные блоки, возможность высоко прыгать, или мини игры несколько раз в день.
- На сайте
Сегодня пост о самом главном событии майнкрафтера – об установке самого сайнкрафта. Именно с этого действия начинается путь игрока кубача. И, если ты в курсе как установить майнкрафт, то читай пост!
А рассказать о том, как установить майнкрафт меня попросил владелец craft-x.ru, так как он хочет, чтобы начинающие играть в майнкрафт у него уже знали, как поставить игру на свой компьютер. Кстати, не всегда требуется переустанавливать майнкрафт, быть может ошибку с ним я описывал на .
Итак, приступим к установке майна. Самое первое и важное, что необходимо сделать – это установить среду Java.
Шаг 1 – Скачать Java для MineCraft
Именно на ней написана игра майнкрафт. Скачать Java можно с официального сайта. Главное правильно выбрать разрядность операционной системы (х32 или х64).
Чтобы определить разрядность своей системы, необходимо открыть Пуск (для XP, Vista и Seven), вызвать свойства Компьютера (щёлкнуть правой кнопкой мыши по Компьютеру и выбрать Свойства). В открывшемся окне будет несколько строчек, одна из них называется «Тип системы» и напротив неё написано, какая у тебя система.
Шаг 2 – Лаунчер или ланчер.
Обычно, это EXE-файл игры. Иначе говоря – запускатор игры МайнКрафт. Его необходимо скинуть на рабочий стол. Данных лаунчеров у игры МайнКрафт может быть огромное количество. Они могу различаться из-за:
- Сервера – игровой сервер может иметь свой ланчер.
- Версии – люди не всегда обновляют свой майнкрафт.
- Сборок – может быть МайнКрафт с установленными модами, например или
Шаг 3 – Файлы самого MineCraft
Теперь последний, но не менее важный этап по установке МайнКрафта. Необходимо скинуть файлы самой игры, чтобы система знала, что игра установлена. В зависимости от операционной системы путь, куда надо скинуть файлы различается.
- Если у тебя Windows 7 или Vista, то необходимо зайти на диск C:/ и найти папку Users. В ней кликай по своему пользователю (Я не знаю, какой у тебя пользователь, но задавался он при установке Windows), далее ищи папку AppData, а в ней Roaming. Именно туда надо закинуть файлы.
- Если у тебя Windows XP, то также заходим на диск C:/ но теперь ищем папку Documents and Settings, в ней заходим в папку с именем твоего пользователя. А там уже Application Data.
Автор, ты дурак у меня нет папки Application Data/AppData
Нет, я не дурак, просто она скрыта (если конечно ты не включил отображение скрытых файлов), а если ты не включил, давай сделаем это!
- Если у тебя WinXP, то когда ты зашёл на диск C:/ выбери на верхней панели “Сервис», а потом Свойства папки, далее на вкладке «Вид» в списке нужно найти и выбрать «Отображать скрытые файлы и папки».
- Если у тебя Win7/Vista, то открываешь «Панель управления» (в Пуске найти можно), там «Параметры папок», там «Вид» и в в списке нужно найти и выбрать «Отображать скрытые файлы, папки, диски».
На этом всё. Удачных начинаний в МайнКрафт.
В свете популярности игры Minecraft, многие заинтересовались тем, как установить эту игру. Именно этому и будет посвящена эта статья. Попробуем детально описать то, как установить Minecraft на самые разные операционные версии, например на Windows 7, Windows vista, windows XP и т.д. Сеть интернет полна различных инструкций на эту тему, однако и мы попробуем внести свою посильную лепту в подробности того, как подробно и детально, а главное без ошибок, ее установить.
Конечно же, начинать надо с того, чтобы скачать саму игру. Каждый геймер может скачать оригинальную версию, или клиенты с модами. Начнем с того, что предложим ссылки для обоих вариантов:
Можно с главной страницы нашего сайта или выбрав нужную версию справа в блоке.
Инструкция как установить майнкрафт:
Приступаем к установке Minecraft.
- + Поместите файл exe на рабочем столе. Этот файл обычно называют лаунчер или запускатель, он может быть один на разны версии игры. Например, можно применять один лаунчер для версий 1.2.5, 1.4.5, 1.4.7 и так далее.
- + Следующий шаг - скопировать папку.Minecraft по следующему адресу:
- + для Windows 7\ vista.
- C:/users/user name/App data/ roaming
- + Для Windows Xp.
- C:/Documents and Settings/”User name”/Application Data/.
Здесь может возникнуть проблема того, как найти эти самые папки App data или Application Data.
Для поиска папки App data предлагаем сделать еще так:
Открываете окно выполнить, что находится в меню пуск и туда вводим такую строку: %appdata%. Затем нажмите ОК и папка откроется.
Теперь игра Minecraft установлена на компьютер, остается лишь запустить exe файл, установленный на рабочем столе. Если же при запуске возникает проблема (ошибка):
Could not find the main class:net.minecraft.MinecraftLauncher.
Program will exit
следует просто скачать установление Java.
Раз вы появились на этой странице, значит вы большой любитель игры Minecraft или хотите влиться в ряды ее фанатов или по крайней мере просто решили попробовать что такое этот мир, состоящий из кубических блоков. Что можно сказать точно, вы зашли на правильный сайт. Здесь вы можете скачать как сам Майнкрафт, так и все что для него нужно.
Все зависит от того, что вы хотите скачать и установить. Порядок установки для , и самого клиента Minecraft будет немного различаться.
Установка клиента Майнкрафт
- Выбрать нужную .
- Перейти в самый низ страницы.
- Подождать несколько секунд и появится прямая ссылка на скачивание.
- Нажать на ссылку и скачать архив или jar файл.
- Распаковать архив в папку на вашем компьютере %appdata%\.minecraft
.
- Для Windows 7 и 8 это будет C:\Users\ВашеИмяПользователя\AppData\Roaming\.minecraft
- Для Windows XP C:\Documents and Settings\ВашеИмяПользователя\Application Data\.minecraft
- Все готов. Можно запускать игру через лаунчер.
Установка ресурс-пака с текстурами
- В разделе ресурс-паков найдите нужный вам .
- В самом низу странице через несколько секунд появится прямая ссылка.
- Скачайте по этой ссылке архивный файл. Распаковывать его не нужно.
- На своем компьютере откройте папку %appdata%\.minecraft\resourcepacks .
- Скопируйте туда скачанный архив с ресурс-паком.
- Запустите Майнкрафт, далее «Настройки» — «Пакеты ресурсов». В списке найдите ваш новый ресурс-пак и добавьте его в правое поле. Нажмите «Готово».
- Все, установка закончена, можно играть.
Как установить Minecraft?
Игра "Minecraft" с каждый днем становится все больше и больше популярной. Возможно, многие удивляются, ведь само игровое поле представляет из себя больше какой-то шутер из девяностых годов и толстых экранов, чем что-то современное и обычно требующее огромного количества компьютерных ресурсов. Именно такой необычной простотой во внешнем виде, скорее всего, она и привлекает многих игроков. Но не стоит думать, что эта игра достаточно проста, это далеко не так.
Как установить "Minecraft": инструкция
Установка игры проста и не занимает достаточно много времени.
- Для начала нам потребуется установить на компьютер язык Java. Скачать его можно на официальном сайте java.com . Я не советую скачивать эту программу ни с каких других сайтов с программами и со всяких дисков с набором программ. Это может отразиться на системе и безопасности ваших данных.
- Существует две версии игры: бесплатная и платная. Платная стоит около трехсот рублей, но имеет немного больше возможностей в плане сетевой игры. Если вы считаете, что вам это ни к чему, то скачивайте на официальном сайте minecraft.net бесплатную версию игры. Учтите, что предварительно вам нужно будет зарегистрироваться на сайте!
- После скачивания файла вам нужно его установить, нажав на него два раза левой кнопкой мыши, и в дальнейшем отвечать на вопросы, которые будут появляться в окне.
- Теперь запускаем игру, и после ввода вашего логина вы можете приступить непосредственно к игре. Вам будет предложены режимы: игра по сети (через интернет) и одиночная игра. Выберите тот вариант, который вам больше интересен.
Если вы мало что поняли из того, что написано выше, посмотрите видео, как установить "Minecraft", на сайте youtube.com, введя в поиск соответствующий запрос.
Как установить скин в "Minecraft"?
Скин - это картинка в формате png, которую вы загружаете непосредственно в игру, и она отображается как ваш персонаж. Подобная функция является одной из тех. которая недоступна в бесплатной версии. То есть, вы не сможете сделать видимым для других то, что установите.
- Для того чтобы установить скин, его нужно найти или сделать самому. Если у вас есть какой-либо опыт работы в графических редакторах, то рисуйте картинку в формате 64x32 и сохраняйте её в формате png. Если таковых умений у вас нет, то просто поищите в интернете и сохраните себе понравившуюся картинку на компьютер.
- Переименуйте картинку в char.png. Это важно!
- Зайдите в папку, в которой у вас установлена игра "Minecraft" и найдите там папку bin, которая нам и понадобится. Нашли? Открывайте.
- В папке будут находится самые разные файлы, но нам нужен minecraft.jar. Нажмите на него правой кнопкой мыши и откройте с помощью WinRar.
- Зайдите в папку Mod и перенесите туда картинку, выбранную для скина.
- Закрывайте архив и открывайте заново игру. У вас должно все получиться!
Сначала вам нужно найти мод, который вы хотели бы установить. Если вы уже нашли нужный вам мод, то можно приступать непосредственно к инструкции:
- Заходим в ту же папку bin, которая находится в том месте, куда вы установили игру.
- Опять открываем, как и в инструкции выше, файл Minecraft.jar с помощью WinRar.
- Копируем в открывшееся окно файлы, которые находятся в архиве.
Обратите внимание, что некоторые моды устанавливаются немного другим способом, который обычно описывают в файле, находящемся в папке самого мода.
Как установить русификатор для Minecraft?
Установка русификатора происходит точно так же, как мы устанавливали скины и моды в инструкциях выше.
- Как и в прошлый раз, откройте папку с игрой, зайдите в bin и там найдите файл Minecraft.jar.
- Откройте его с помощью WinRar.
- Скачайте свежий русификатор, который подходил бы для вашей версии игры.
- Перенесите все содержимое русификатора прямо в открытый архив файла Minecraft.jar. Готово!
- Удалите файл META-INF, с ним игра не запустится!
Предыдущая статья: Рецепты салатов с моцареллой Следующая статья: Полезные свойства овощных отваров для здоровья Суп из свежей капусты с молоком