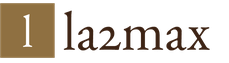Что такое точка доступа wifi. Чем отличается маршрутизатор от точки доступа: особенности устройств
Usb-модемы пришли в нашу жизнь крайне неожиданно. 5-10 лет назад мы и подумать не могли, что может быть с нами где угодно. Эти небольшие устройства не занимают много места и довольно легки в обращении.
Откуда пошло такое название, почему USB модем?
USB читается как ю-эс-би, англ. Universal Serial Bus, что в переводе «универсальная последовательная шина» – это последовательный интерфейс передачи данных для периферийных устройств.
У компьютера, ноутбука или планшета обычно есть USB разъемы (рис. 1), хотя бы один. Через USB разъем, как правило, сейчас к компьютеру, ноутбуку, иногда к планшету подключаются клавиатура, мышка, принтер и другие периферийные устройства.
USB-модем подключается через USB-разъем в компьютере, на ноутбуке или в планшете, точно также как подключаются клавиатура или мышка.
Интернет через USB модем
У USB-модемов (рис. 2) есть маленькая хитрость: в каждом регионе модем какого-то сотового оператора лучше поддерживает связь, а какого-то оператора - хуже или .
Если Вы и купите USB-модем, то, скорее всего, в салоне какого-нибудь мобильного оператора. Там Вам сразу выдадут и сам модем, и сим-карту к нему. Без нее выйти в Интернет у Вас не получится, ведь работает это только за счет мобильной связи.

Одно из главных преимуществ модемов, которые продают мобильные операторы - это то, что их не надо настраивать. Достаточно вставить устройство в компьютер или ноутбук, немного подождать пока автоматически устанавливается необходимое программное обеспечение, и все, можно сидеть в Интернете.
Но практически тут же всплывает самая большая проблема - это связь. Казалось бы, вокруг нас куча вышек, зона покрытия огромная, а вот и нет. Иной раз с модемом чуть ли не на столб лезешь, чтобы получить больше одной полоски. И это в городе, а представьте насколько сложно найти зону хорошей связи где-нибудь в лесу. Умельцы советуют создавать что-то по типу антенны.
Что касается стоимости связи, у всех операторов она примерно одинакова – 4 Гбайт трафика обойдется вам примерно в 400 рублей за месяц. Это немного, но тут кроется одна интересная вещь - если Вы планируете использовать USB-модем постоянно, то Вам однозначно не будет хватать трафика. Сколько бы Вы ни покупали себе пакетов на 4 или на 5 и так далее гигабайт, они все равно будут улетать в считанные дни, особенно если Вы любитель не только почту проверить, но еще и видео посмотреть.
3 нюанса с USB разъемами
1 Если USB-разъемов не хватает.
Тогда можно приобрести USB-разветвитель (рис. 3).
 Рис. 3 USB разветвлитель
Рис. 3 USB разветвлитель
2 USB-разъемы расположены слишком близко.
Бывает так, что USB-разъемов достаточно, но они расположены так близко, что использовать USB-модем уже невозможно.
В этом случае можно приобрести USB-удлинитель (рис. 4). Это такой провод, который одним концом вставляется, например, в ноутбук, а на другой конец можно пристроить USB-модем.
 Рис. 4 USB удлинитель
Рис. 4 USB удлинитель
Через USB-удлинитель я при необходимости подключаю . Подключить модем напрямую, то есть, без USB-удлинителя, к моему ноутбуку практически невозможно, точнее, тогда надо отключить все остальные USB–устройства, что бывает неудобно.
3 Ох, уж эти цифры: USB 1, 2 или 3
В 1995 г. были выпущены USB 1.0 разъемы, в 2000 г. - USB 2.0 разъемы, в 2008 г. - USB 3.0.
USB 2.0 разъемы совместимы с USB 3.0. Разница между ними в скорости: данные через USB 3 передаются гораздо быстрее, чем через USB 2.
Если Вы сомневаетесь в знании разъемов своего компьютера, то проще всего прийти с ноутбуком или планшетом в салон сотового оператора и там сразу попробовать подключить новый USB-модем. Вам там обязательно помогут.
А что, если использовать смартфон как Wi-Fi роутер?
Модем - это, конечно, хорошо, но проблемы со связью заставляют искать иные способы выйти в Интернет, когда Вы далеко от компьютера. Обратите внимание на свой смартфон. Одной из множества функций является возможность использования смартфона в качестве модема и Wi-Fi роутера, подробнее в .
Если коротко, то в режим роутера ввести Ваш смартфон довольно просто. В настройках есть особый пункт меню, достаточно в него пройти и включить функцию раздачи интернета через Wi-Fi. Там же можно настроить имя Вашей сети и пароль. Затем включайте Интернет на телефоне и теперь у вас свой роутер. Положите его в карман и наслаждайтесь серфингом в Интернете через планшет или ноутбук.
Рис. 5 СмартфонЧто удивительно, смартфон (рис. 5) дает очень хорошее качество связи, даже за городом. Все, что остается - это выбрать тариф (или опцию) с Интернетом на Вашей сим-карте.
Можно приобрести сим-карты от разных сотовых операторов и в зависимости от приема или от нахождения в конкретном регионе вставлять в смартфон ту или иную сим-карту. Правда, сейчас некоторые сим-карты действуют в течение ограниченного времени, например, 45 суток. А потом при отсутствии какой-либо активности со стороны пользователя сотовый оператор без предупреждения отключает сим-карту и при этом пропадают все не использованные деньги.
Добавим еще минус в копилку минусов. Пока Ваш смартфон работает в качестве роутера, он тратит заряд аккумулятора, причем довольно быстро. В некоторых случаях такой Интернет может быть неполноценным, он может быть пригоден лишь для писем и поиска информации. А вот с видео могут быть проблемы и ограничения. Хотя, не факт. Поскольку многое зависит не от самого смартфона, а от выбранного тарифа или тарифных опций сотового оператора.
Делаем выбор
Выбирая между модемом и смартфоном нужно исходить из того, чем Вы обладаете. Если смартфон уже есть, то им и нужно пользоваться. Зачем приобретать еще и модем, если смартфон может отлично выполнять эту функцию?!
Ну, а если смартфона еще нет, то выбор может быть сделан как в пользу модема, так и в пользу смартфона. Тут тоже есть определенные конкурентные преимущества у смартфона перед модемом. Ведь смартфон – это еще и «умный телефон» с множеством других полезных функций и приложений, в том числе
Честно говоря, мне сегодня что-то лень писать какую-то очередную инструкцию, поэтому, решил рассказать о точках доступа. Что такое точка доступа, для чего они нужны, чем отличаются от роутеров, и как из роутера сделать точку доступа. Каких-то конкретных, пошаговых инструкций в этой статье вы не найдете. Позже, в отдельной статье напишу о том, как использовать Wi-Fi роутер в режиме AP (Access Point) .
Беспроводная точка доступа: что это, и для чего нужна?
В первую очередь, точка доступа, это отдельное устройство. Роутер и точка доступа, это не одно и то же. Да, во многом они похожи. Можно сказать, что точка доступа, это урезанная, более простая версия маршрутизатора. Дело в том, что беспроводная точка доступа предназначена для подключения устройств к уже созданной сети. Ее задача просто организовать подключение к интернету по Wi-Fi. Так же, она может работать в разных режимах: беспроводной клиент, мост, ретранслятор, точка доступа. Все зависит от конкретной модели.
Точка доступа не раздает IP, не подключается к провайдеру, не имеет встроенного брандмауэра и т. д. Она просто получает интернет от роутера, или модема, и раздает его по Wi-Fi. Некоторые беспроводные точки доступа, которые есть в продаже, могут раздавать IP, организовывать отдельную сеть, и даже подключаться к интернет провайдеру. Но, только по протоколу Static IP, или DHCP. Скорее всего, без роутера, или модема все ровно не обойтись. И еще один важный момент, точка доступа имеет только один сетевой разъем. Так что, по кабелю она интернет не раздает.
Например, если вам нужно раздать интернет по Wi-Fi от ADSL модема, или расширить уже существующую Wi-Fi сеть, то в этом случае точка доступа отлично подойдет. Для этого они и созданы. Как я уже писал выше, множество моделей могут работать в режиме клиента, или . Многие современные маршрутизаторы так же умеют работать во всех этих режимах.
В режиме точки доступа, мы подключаем ее к роутеру, или модему по сетевому кабелю, и получаем доступ к интернету по Wi-Fi сети. Если вы хотите соединить беспроводную точку доступа "по воздуху", то можно настроить режим моста (WDS) , или в режиме репитера. Нужно уже смотреть, что лучше всего подходит конкретно в вашем случае.
Роутер и точка доступа
Сам по себе маршрутизатор, так же выступает в роли точки доступа, он позволяет подключаться к Wi-Fi сети. К тому же, практически каждый роутер может работать в режиме AP. У некоторых производителей, например у ASUS, ZyXEL, этоn режим просто включается в настройках роутера. Позже, я обязательно напишу подробную инструкцию по настройке этого режима работы на маршрутизаторах разных производителей.

В режиме точки доступа, на роутере обязательно отключается раздача IP адресов (DHСP), брандмауэр, и преобразование IP адресов (NAT). Просто отключается несколько возможностей маршрутизатора, и он превращается в Access Point.
На некоторых роутерах, нет как такового режима работы AP. Там нужно просто вручную отключить DHСP-сервер, и выполнить еще несколько настроек.
Выводы
Если вы не знаете, какое устройство вам нужно, маршрутизатор, или точка доступа, то лучше спросить у знающих людей, или же купить обычный маршрутизатор. Точку доступа покупайте только в том случае, когда вы точно знаете, что она вам подходит.
Практически любой роутер может работать в режиме Access Point. А сама точка доступа не может выполнять роль маршрутизатора. Она лишена многих возможностей, которые есть в обычном роутере.
Кстати, обычный ноутбук, или компьютер с Wi-Fi адаптером так же можно превратить в беспроводную точку доступа. Я уже писал, . А если у вас Windows 7, то смотрите .
Вот собственно и все. Если у вас остались какие-то вопросы, то можете оставлять их в комментариях. Всего хорошего!
Wi Fi используется для передачи данных между устройствами и достоинством этого способа является именно способность беспроводной передачи информации по радиоканалам. Используется Wi Fi для распространения интернета, особенно в местах, где люди используют переносные устройства (смартфоны, планшеты, ноутбуки, нетбуки и др.). Так же сегодня каждый может устроить себе дома сеть Wi Fi для подключения к интернету всех устройств, которые имеют в своем составе модуль Wi-Fi, и для этого нужен только один входящий кабель от провайдера. А, уже используя роутер, вы сможете подключить любое количество устройств.
При подключении только к проводному интернету вы сможете в одно время подключить только одно устройство с сетевой картой, а для других придется за дополнительную плату делать разводку кабеля по квартире. Но планшеты и смартфоны можно подключить только по Wi Fi , так что если у вас в доме появились эти устройства, да и ноутбуки тоже, то лучше сделать дома точку доступа Wi-Fi. Большим достоинством такой сети является беспроводное соединение, что позволяет не привязывать устройство только к одной точке, где есть разъем Ethernet (RJ-45). А места подключения к Wi Fi ограничены только радиусом действия роутера. Так же к преимуществам этой сети можно отнести набор единых стандартов для всех производителей. То есть вся техника способна подключиться к сети, если у неё есть логотип Wi-Fi. К тому же к роутеру одновременно может подключаться несколько устройств одновременно.
Роутер для точки Wi-Fi
Для организации дома точки доступа Wi Fi вам понадобится роутер. Роутер – это устройство, которое будет согласовывать сигналы в проводном интернете и беспроводные сигналы в радиоканалах, которые поступают от или на наши устройства. При покупке нужен именно Wi-Fi роутер, а не роутер маршрутизатор, который может использоваться для разветвления проводной сети Ethernet.
Проводной интернет может обеспечить большую скорость, чем сеть Wi-Fi, поэтому при покупке роутера нужно смотреть на скорость, которую он сможет поддерживать (в паспорте может называться «скорость маршрутизации»). Есть несколько стандартов Wi Fi сети, они отличаются скоростями передачи данных. Реальные скорости всегда ниже, чем максимально возможные для каждого стандарта примерно в 2 раза. Но даже с таким понижением реальная скорость может достигать десятков Мбит/сек, что вполне достаточно для нормальной работы нескольких подключенных потребителей. Так же нелишним в роутере будет и разъем USB, который может использоваться для подключения к домашней сети принтеров, сканеров и др. Принтеры которые поддерживают Wi Fi можно подключить как другие устройства по беспроводной сети. Но если нет такой поддержки, то вот подключение по USB и поможет вам в организации домашней сети с принтером и другими устройствами.
Много фирм сегодня выпускают сетевое оборудование и в том числе и роутеры. Поэтому вам будет из чего выбрать. В любом роутере Wi Fi будет несколько разъемов. Один из них WAN, этот вход служит для подключения входящего кабеля интернета. Так же могут быть несколько разъемов LAN для подключения других устройств через кабель. Это когда роутер может выступать и как маршрутизатор. Может быть USB порт. И разъем для подключения блока питания. Должны так же быть кнопки «вкл/выкл» питания и “reset” для возвращения к заводским установкам.
Настройка роутера
После покупки и распаковки роутера его нужно подключить для настройки. В разъем WAN подключаем вход интернета, а к выходу LAN кабель для подключения компьютера.
После этого включаем роутер, а в компьютер вставляем диск, который идет с роутером, и устанавливаем все необходимые драйвера и программы. На диске так же может находиться программа, с помощью которой вы сможете выполнить все настройки роутера. А можно эти настройки сделать через браузер.
Для того что бы зайти в настройки роутера через браузер вы должны ввести а адресную строку адрес, который написан на наклейке на днище роутера. Там должен быть IP адрес из 4 групп цифр (например, такого вида: 192.168.1.1). Так же там есть логин и пароль для доступа в админ часть настроек роутера.

IP адрес, логин и пароль для входа в настройки
Если на роутере не указана данная информация и в инструкции её нет, то можно в компьютере пойти по пути «Пуск > Панель управления > Сеть и интернет > Центр управления сетями и общим доступом» и в открывшемся окне выбрать «Изменение параметров адаптера». И уже здесь вы должны увидеть пункт «Подключение по локальной сети».

Вот кликнув по ней 2 раза, вы попадете в меню состояния сети.

Нажав на «Сведения» вы откроете окно с разной информацией, но вам нужно две строчки.

Вот это и будет IP адрес роутера и его значение и вводите в адресную строку браузера. Вас попросят ввести логин и пароль. По умолчанию это логин «admin» и пароль «admin». Если все правильно, то в браузере откроется окно с информацией о сети.

окно настроек роутера
Для настройки нужно:
- создать подключение к интернету
- создать доступ к локальной сети
- произвести настройку безопасности (изменить пароль входа в админ часть)
Подключаем роутер к интернету
Для начала входим в раздел WAN, там вы настроите подключение к интернету.

Там можно настроить несколько видов подключения в зависимости от условий провайдера. Ставите «динамический IP адрес» . Большинство провайдеров дает пользователям именно динамический адрес.

После этого нажимаете «применить», должна перезагрузиться страница с настройками (это роутер перезагружается). После этого компьютер уже должен быть подключен к интернету.
Если вы выберете PPPoE , так же распространенный вариант, в этом варианте провайдер вам выдает логин и пароль, может еще выдать и адреса DNS серверов и другие дополнительные настройки. Дополнительные настройки зависят от провайдера. В основном это только логин и пароль. То есть выбираете пункт PPPoE, вводите логин и пароль от провайдера, нажимаете «применить» и компьютер, с которого производятся настройки, будет подключен к интернету.
Если нужно выбрать в качестве WAN подключения L2TP (все эти пункты зависят от провайдера), то кроме логина и пароля нужно еще ввести имя сервера. Кроме этого возможно потребуется дополнительная информация. Вся эта информация выдается провайдером и от марки роутера не зависит.
Может быть и «статический IP» для подключения WAN. В этом случае нужно вводить IP адрес, маску подсети, шлюз и возможно DNS адреса.

дополнительные данные при выборе "статический IP"
Все рассмотренные варианты возможны если у вас есть вся необходимая информация от провайдеров. А если вы не знаете этих данных? Тогда их можно посмотреть в компьютере. Как это сделать .
После введения всех данных в окне настройки WAN вы нажимаете «применить», роутер перезагружается.
Дополнительные настройки роутера
После этого вы входите в раздел «Беспроводная сеть».

В пункте «SSID» вы задаете название своей сети, которое и будет отображаться в списке беспроводных сетей доступных для подключения.
Шифрование WPA выбираете “TKIP”.
Устанавливаете «предварительный ключ WPA» , который и будет являться паролем для входа в сеть. Этот пароль нужен для защиты вашего Wi Fi соединения от проникновения чужих людей. Ведь сеть Wi Fi может распространяться и на другие квартиры в радиусе покрытия, указанного в паспорте.
После этого нажимаете «применить».
После этих настроек роутер должен уже раздавать Wi Fi интернет.
Если нужно сменить логин и пароль для входа в админ часть, то нужно войти в «дополнительные настройки». Дальше в разделе «Администрирование» ищите пункт «Система».

После входа в раздел система вам будут доступны изменения логина и пароля.

После этого еще раз нажимаете «применить» и роутер перезагрузится.
Так же нужно настроить безопасность подключения к сети и ваш роутер готов к работе по раздаче Wi-Fi у вас дома.
Чем отличаются точка доступа и роутер?
Наверное, лет 200 с лишним назад, когда велосипед только изобрели, его путали с самокатом, который, кстати, появился всего на год раньше в далеком 1817 году. Приблизительно то же самое происходит с пониманием разницы между беспроводной точкой доступа и роутером. Так же, как и велосипед невозможно сравнить ни с чем другим, кроме другого велосипеда, точку доступа и роутер нельзя отождествлять друг с другом, в силу разницы в их предназначении.
Зачем нужна точка доступа и что это такое?

Теперь давайте посмотрим на роутер D-Link DIR-615:

За исключением большего количества лампочек на передней панели, на первый взгляд данные устройства выглядят идентично. Хотя мы уже знаем, что это не так. Теперь можно закрепить написанное выше и выделить основные отличия между роутером и точкой доступа:
Роутер может быть и точкой доступа, и . Иными словами, это мультифункциональное устройство. Точка доступа может выполнять только одну функцию, а именно, – быть точкой доступа.
– это то устройство, которое используется внутри помещения в качестве важного элемента локальной сети. Точки доступа в свою очередь могут быть как домашнего назначения, так и для использования на улице.
Имеет в основном только один LAN порт для подключения кабеля с доступом к сети интернет. Роутер, в зависимости от модели, имеет один входящий порт LAN и несколько исходящих для маршрутизации.
Что лучше для организации небольшой домашней или офисной сети: купить Wi-Fi роутер или точку доступа?
По сути, даже если разница между этими двумя устройствами уже стала понятной, у обычного пользователя все равно возникает вопрос, а что собственно купить, если цена практически не отличается?
Предлагаем сравнить некоторые нюансы в построении сетей на обоих устройствах, чтобы каждый мог сделать правильный выбор:
| WiFi роутер | Точка доступа |
| Роутер подключается к сети провайдера «от своего имени». Иначе говоря, необходимо настроить подключение к провайдеру на самом устройстве и задать условия раздачи трафика по домашней сети. Далее все оборудование уже имеет дело только с роутером, а это значит, что для подключения к интернету не нужно конфигурировать всю аппаратуру в сети. | Точка доступа только передает подключение, это значит, что при наличии в домашней сети нескольких компьютеров, их необходимо будет настраивать отдельно. Данный вопрос не всегда актуален у небольших локальных провайдеров, которые конфигурируют сеть сами и не требуют от пользователей настройки домашнего подключения. |
| Легкая организация локальной сети между домашними устройствами. Заложенный в маршрутизатор функционал самостоятельно раздаст устройствам в сети IP. | С организацией локальной сети между домашними устройствами может возникнуть проблема. Иногда для её решения нужно даже привлекать провайдера. |
| В основном в роутер встроен собственный межсетевой экран и фаервол, который дает дополнительную защиту сетевых устройств от несанкционированного доступа. Это не значит, что антивирус или брандмауэр на компьютере вам не нужен, скорее это просто приятный плюс. | Точка доступа не защищает ваше соединение с интернетом, но обладает функцией шифрования. Чаще всего провайдер занимается защитой сети пользователя от посягательств из вне. |
| Увеличить скорость сети до максимума позволит подключение на прямую к роутеру через LAN. Также в Wi-Fi роутере есть возможность настройки скорости соединения по пользователям. | Для того чтобы получить максимальную скорость от провайдера, вам придется подключиться к сети через LAN, обойдя саму точку доступа. В защиту ТД можно сказать, что скорость беспроводной сети подходит практически для всех задач и потребность в сверх скоростях появляется очень редко. |
| Гибкая настройка IP иногда требуется для работы специализированных программ. Маршрутизатор может обеспечить подобную функцию. | Точка доступа четко отображает IP без возможности дополнительных корректировок. Данный параметр может рассматриваться как плюс, так и минус. |
Предыдущая статья: Проективный метод Проективные методики в психодиагностике Следующая статья: Формирование направленности личности и основные характеристики Личная направленность