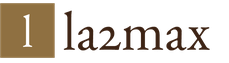Как настроить мобильный интернет а сети между. Подключение и настройка интернета на Android-устройстве
Выход в «мировую паутину» посредством гаджетов стал обыденным делом, поэтому пользователю необходимо выяснить, как настроить Интернет на операционной системе «Андроид». Мы расскажем, как включить мобильный Интернет, о процедуре подключения к вайфай и технологиях беспроводной связи на устройствах «Андроид».
Инструкция по настройке мобильного Интернета
Многие тарифы операторов включают в себя безлимитный или ограниченный трафик (от нескольких сотен мегабайт до 30 и более гигабайт на месяц). Для их использования у вас должна быть настроена точка APN. Обычно необходимые настройки приходят от оператора и выставляются в гаджете автоматически. Бывают ситуации, когда вашего устройства нет в базе данных. Приходится выяснять, как настроить мобильный Интернет для своего гаджета.
Процедура настройки включает в себя следующие шаги:

Сохраните изменения и выберите созданную точку в качестве активной. Теперь мобильный Интернет на «Андроиде» полностью настроен. Далее вам остается только через соответствующую иконку в верхнем тулбаре включить Интернет.
Порядок настройки Wi-Fi-соединения
Давайте выясним, как настроить Интернет на мобильном смартфоне, используя вайфай. Для подключения к беспроводному роутеру через Wi-Fi вам не придется выполнять какие-либо настройки. Функционал любого телефона или планшета включает в себя необходимые протоколы и функции. Вам достаточно только выполнить подключение. Чтобы подключиться к точке доступа, выполните действия следующей инструкции:

Если вы все сделали правильно, то произойдет подключение, при этом соответствующая надпись появится под названием точки доступа. Теперь можно зайти в браузер и перейти на необходимый сайт.

Быстро включать и выключать сеть можно через верхний тулбар. Проведите пальцем вниз от верхнего края экрана. Откроется меню быстрых настроек. Нажмите на иконку Wi-Fi, чтобы она загорелась. Подключение к известным сетям будет выполняться автоматически.

Подключение через WPS
Подключиться к вайфай пользователи могут без ввода пароля. Это стало возможным благодаря технологии WPS. Для ее использования необходимо убедиться, что ваш роутер поддерживает данную функцию. Осмотрите маршрутизатор со всех сторон на предмет наличия кнопки с надписью WPS. Как правило, она располагается на задней панели рядом с Reset. На некоторых моделях ее совмещают с кнопкой перезапуска.

Если роутер поддерживает WPS, выполните следующие действия:

Если все прошло успешно, смартфон подключится к точке доступа без необходимости ввода пароля. Вы без проблем сможете пользоваться Интернетом.
Подключение через компьютер по кабелю
При необходимости «раздавать» Интернет на телефон можно с помощью компьютера. Для использования данного метода вам понадобится:
- компьютер или ноутбук с операционной системой «Виндовс» с выходом в Интернет;
- андроид-устройство с соединительным кабелем (USB-miniUSB);
- программное обеспечение Android Reverse Treading, скачать которое вы можете в сети.
Также следует разрешить доступ другим устройствам к вашему компьютеру. Для этого перейдите в сетевые настройки, щелкните по подключению правой кнопкой компьютерной мыши и нажмите «Свойства». Во вкладке «Доступ» поставьте галочку на первой строке, как это показано на изображении.

Для использования Интернета через компьютер пользователю необходимо:

При возникновении проблем убедитесь, что USB-устройство распознано операционной системой корректно. Попробуйте также сменить DNS. На смартфоне может появиться сообщение о предоставлении прав пользователя. Дайте в этом случае разрешение. Теперь вы знаете, как подключить Интернет через USB-кабель на «Андроид». Стоит отметить, что устанавливать Android Tool не придется, так как его рабочие файлы уже находятся в архиве.
Технологии беспроводной связи, используемые на телефонах
Существует широкая классификация технологий беспроводной связи. Если рассматривать стандарты передачи мобильных данных, то можно выделить следующие виды:
- 2G – первый цифровой стандарт передачи данных, получивший на территории Европы название GSM. Впервые были введены и сим-карты (до этого номер зашивался в прошивке мобильного телефона). В последствие появилась и пакетная передача данных GPRS. Скорость Интернета составляла до 14,4 килобит в секунду.
- 2,5G – усовершенствованный стандарт сотовой связи. Предоставлял абонентам скорость до 384 Кбит в секунду.
- 3G – самый распространенный протокол в большинстве городов. Обеспечивает скорость до 2 мегабит. Существуют также усовершенствованные стандарты 3,5G и 3,75G со скоростями загрузки 14.4 и 42 Мбит/с соответственно.
- 4G. Он активно используется в крупнейших мегаполисах и региональных центрах. Распространенным является стандарт LTE. Теоретическая скорость загрузки до 1 гигабита в секунду.
К 2020 году планируется повсеместное введение стандарта 5G, однако точно о предоставляемых возможностях еще не известно. В спецификации на телефоне «Андроид» можно узнать, какой стандарт поддерживает смартфон. Для подключения к Интернету также необходим пакет, который предоставляет трафик соответствующего вида (3G или 4G).
На сегодняшний день настройка сети на Андроид в большинстве случаев происходит автоматически, но иногда для подключения или выбора параметров сети все-таки может потребоваться участие пользователя.
Настройка сети на Андроид
Для получения доступа к сети зачастую достаточно вставить в устройство сим-карту. Вам нужно убедиться в том, что сим-карта активирована и имеет подключенные услуги сотовой связи. По умолчанию в настройках включен автоматический выбор оператора, смартфон сам найдет сеть и подключится к ней. Если нет - включите этот параметр или выберите вашего оператора из списка доступных самостоятельно.



Как настроить тип сети на Андроид
Современные смартфоны имеют возможность работать в нескольких типах (поколениях) сети: 2G, 3G и 4G (LTE). По умолчанию радиомодуль будет пытаться подключиться к сети высшего поколения, если не получится - будет пытаться подключиться к сети поколением ниже. Такой постоянный поиск лучшей сети негативно отражается на заряде аккумулятора. Если вы знаете, что в вашем регионе преимущественно распространена сеть 3G, можете выбрать соответствующий параметр в настройках, тем самым избавив устройство от лишней нагрузки при поиске 4G. Если же вы не используете интернет для просмотра видео или скачивания больших файлов, можно вообще выбрать сеть 2G. Скорость интернета в данной сети оставляет желать лучшего, но такая настройка сети на Андроид поможет аккумулятору дольше держать заряд.


Настройка интернета на Андроид тоже происходит автоматически, как и настройка сети на Андроид. Однако могут быть исключения:
- Если вы приобрели смартфон от какого-то малоизвестного производителя, для устройств которого нет автоматических настроек, то настройки придется вводить вручную.
- Если смартфон выпущен для другой страны. В таком случае подключение к сети может и вовсе быть невозможным, так как в разных странах для сотовой связи могут использоваться разные частоты.
Для того, чтобы ввести настройки интернета вручную, вам нужно уточнить в технической поддержке вашего оператора необходимые параметры для точки доступа (APN) и создать новую точку доступа.

Почему пропадает сеть на Андроиде
Время от времени у смартфонов на Андроид, как и у всех сотовых телефонов, могут наблюдаться проблемы с качеством подключения к сети. Есть множество факторов, влияющих на уровень сигнала, дело может быть вовсе не в самом устройстве или операторе. Вот некоторые причины, по которым падает качество связи и скорость интернета:
- Большое расстояние до ближайшей вышки АТС (автоматическая телефонная станция) - особенно заметно за пределами крупных населенных пунктов.
- Загруженность вышки сотовой связи - если много абонентов одновременно подключены к одной вышке и используют интернет, то его скорость для каждого абонента падает.
- Погодные условия - во время дождя радиорелейные каналы связи резко теряют свою пропускную способность.
- Плотность застройки и другие преграды на пути сигнала. Бывает так, что из-за преград устройство не может поймать сигнал ближайшей АТС и подключается к более удаленной.
- Качество вашего смартфона - приобретая бюджетное устройство, вы должны понимать, что в нем установлены не самые лучшие компоненты.
- Некоторые чехлы также негативно влияют на качество получаемого сигнала.
Как усилить сигнал на Андроид
Для усиления сигнала в населенных пунктах и за их пределами используются так называемые репитеры GSM/3G. Устройство представляет собой усиленную антенну, которая способна уловить слабый сигнал и усилить его для использования абонентами. Также есть приложения, призванные повысить качество связи. Сам сигнал они не улучшают, но они сканируют ближайшие вышки сотовой связи и подключаются к той, у которой сигнал лучше. Если вы испытываете проблемы со связью, можете попробовать приложение Network Signal Information Pro .



Что делать, если Андроид не видит сеть?
Если у вас установлен тип сети только 4G или 3G, попробуйте поменять его на другой. Бывает так, что какой-то определенный тип сети либо перегружен, либо имеет слабый сигнал, тогда как у других типов сети сигнал стабильный.
Как сделать сброс настроек сети на Андроид?
Для того, чтобы сделать сброс настроек сети к стандартным настройкам сим-карты, нужно:
- Зайти в настройки беспроводных сетей
- Выбрать пункт меню «Мобильные сети »
- Нажать «Сброс на значения по умолчанию »
На устройствах, работающих под платформой Андроид это весьма распространенная проблема.
В любом случае, было бы полезно разобраться в том, какие есть причины и пути решения данного явления.
Банальные причины
Начнем, пожалуй, с ряда самых банальных причин, почему мобильный интернет может не работать.
Их список выглядит следующим образом:
- Отрицательный баланс на телефоне.
Чтобы исключить данный вариант, следует проверить, сколько денег у вас на счету. В зависимости от оператора способ может отличаться.
Чтобы узнать, как проверить состояние счета на вашем телефоне, следует связаться с оператором. Чаще всего на SIM-карте есть и номер баланса, и номер оператора.
- Абонент находится вне зоны действия сети.
Еще одна весьма простая и распространенная причина. Чтобы исключить этот вариант, следует посмотреть на индикатор сети в своем . Пример такого можно видеть на рисунке №2.
Чтобы устранить такую проблему, существует один-единственный выход – отправиться туда, где устройство сможет нормально ловить сигнал. Кстати, слабая сеть может стать причиной того, что интернет просто будет работать очень медленно .

Подсказка: Если этот индикатор всегда имеет низкое значение, даже если подойти с устройством вплотную к телефонной вышке, значит, проблема не в сети, а в самом устройстве. Тогда его следует просто отнести в ремонт.
- В настройках не подключена опция «Передача данных».
Во всех современных смартфонах есть такая опция. В настройках ее легко можно отключить.
Правда, в зависимости от конкретной модели смартфона, месторасположение данного пункта будет совершенно разным. К примеру, в телефонах с платформой его можно найти таким образом:- зайти в настройки;
- выбрать пункт «Еще…» (рисунок №3.а);
- перейти в меню «Мобильная сеть» (рисунок №3.б);
- поставить галочку напротив пункта «Передача мобильных данных» (рисунок №3.в).

Как говорилось выше, в разных операционных системах этот пункт будет находиться в разных местах, но название у него всегда будет примерно одинаковым.
- Не произошла автоматическая регистрация в сети после того, как ее какое-то время не было.
Такое явление может возникнуть после того, как абонент выходит из метро или просто возвращается с мест, где интернет не работал.
Особенно это актуально для сетей . В таком случае тоже существует один-единственный способ все исправить и заключается он в том, чтобы перезагрузить свой аппарат, то есть выключить его и снова включить.
В зависимости от этот процесс происходит по-разному, смотрите инструкцию.
Сбились настройки
Чтобы исключить этот вариант, следует зайти в настройки интернета на своем телефоне и найти там пункты, связанные с APN, то есть точкой доступа.
В зависимости от модели расположение данного пункта тоже может отличаться, но APN в любом случае останется APN.
Чтобы исправить данную проблему, существует два способа:
- Запросить настройки у оператора.
- Вручную выполнить наладку подключения к сети.
Более легким, конечно же, является первый вариант. Чтобы узнать, как запросить такие настройки, следует связаться с оператором или же зайти на сайт своего мобильного оператора.
Информацию по самым распространенным из них можно увидеть в таблице 1.
Таблица 1. Номера запроса на получение настроек интернета для самых популярных мобильных операторов России
Что касается остальных операторов, то нужно будет звонить оператору и узнавать у него, как получить автоматические настройки интернета.
В большинстве случаев настройки будут установлены в автоматическом режиме и пользователь этого даже не заметит.
Только в конце ему придет сообщение примерно такого содержания: «Поздравляем! Настройки интернета на вашем телефоне установлены успешно».
Бывает такое, что приходит смс, при прочтении которого появляется кнопка «Установить».
Соответственно, на нее необходимо нажать и настройки будут установлены.
Ручная настройка сети
С ручной наладкой все несколько сложнее. Пример нахождения настроек точки доступа на телефонах с Андроид можно видеть ниже.
Шаг 1. Переходим в настройки, затем выбираем пункт «Еще…», который показан на рисунке №3.а, затем выбираем «Мобильная сеть» (рисунок №3.б).
Шаг 2. В открывшемся меню открываем пункт «Точка доступа (APN)», как показано на рисунке №4.а.
Шаг 3. Нажать на кнопку добавления новой точки доступа. Обычно она состоит из простого знака «+», как это показано на рисунке №4.б.
Шаг 4. Заполнить поля «Имя», «APN», «Имя пользователя», «Пароль», которые выделены на рисунке №4.в.

Что касается значений этих полей, то о них также следует узнавать у оператора, для каждой сети они абсолютно разные.
Для самых популярных операторов значения этих полей можно видеть в таблице 2.
Таблица 2. Значения настроек интернета для самых популярных операторов России
Эти пункты меню могут быть абсолютно разными в зависимости от телефона. Существуют и другие причины, из-за которых интернет плохо работает или не работает вовсе.
Процесс настройки может отличаться в зависимости от особенностей предоставляемых услуг. Как правило, существует два типа настройки: автоматическая и ручная. Рассмотрим детальнее указания по подключению интернета для большинства популярных мобильных операторов.
Автоматические настройки
Самый простой способ получить доступ к интернету на Android через мобильного оператора – заказать услугу автоматической настройки. Она бесплатна и не зависит от оператора и от подключенного тарифа. Все что нужно сделать пользователю - отправить запрос и в ответ получить настройки. Автоматический заказ специальных настроек определят модель используемого устройства и присылает все настройки в виде смс сообщения.
Если после получения автоматической конфигурации смартфон не может получить доступ к интернету, убедитесь, что:
- Вы подключили необходимый тариф;
- На мобильном счету есть деньги;
- Присланные настройки были установлены;
- Телефон перезагружен.
Некоторые модели устройств на андроиде могут не поддерживать функцию автоматической настройки для операторов МТС , Лайф , Билайн и других, поэтому точку доступа необходимо создать и подключить самостоятельно.
Заметьте! Большинство пользователей получают автоматические настройки после первого подключения сим карты. Проверьте входящие смс сообщения, чтобы убедиться, пришли ли готовые к установке параметры.
Для заказа надстроек от оператора, необходимо зайти на официальный сайт компании и заполнить нужные поля, после чего отправить сообщение на смартфон или же можно воспользоваться короткими номерами:
- МТС - http://www.mts.ua/ru/online-services/settings#settings-auto . Для заказа МТС 3g также воспользуйтесь этим сайтом, но помните, что сначала необходимо подключить подходящий тарифный план, чтобы в дальнейшем с мобильного счета не были списаны все деньги за использование высокоскоростного интернета;

- Life – наберите и выполните команду *123*6# или отправьте стандартное сообщение с текстом INTERNET на номер 123;
- Билайн наберите команду *110*181# и дождитесь настроек;
- Мегафон – отправьте смс с единицей на короткий номер 5049;
Ручная настройка соединения оператора МТС
Компания МТС – это крупный мобильный оператор, который предоставляет свои услуги на территории России, Беларуси и Украины. Если ваше устройство Андроид по каким-либо причинам не может подгрузить автоматические настройки оператора, необходимо выполнить настройки сети вручную.
Для этого следуйте нижеприведенной инструкции:
- Зайдите в главное меню на андроиде;
- Откройте окно настроек и выберите в нем вкладку «Беспроводная сеть»;

- Подключите функцию мобильного интернета. Для этого поставьте галочку на выбранной области (Рисунок 2). Обратите внимание, если не активировать данную опцию, дальнейшие настройки не позволят подключиться к сети;

- Теперь выберите окно мобильных сетей. В предложенном списке найдите профиль «МТС интернет». Если такой пункт списка отсутствует, необходимо создать его самостоятельно. Для этого кликните по пункте «создать точку доступа APN»;
- Для того, чтобы создать точку доступа вручную, необходимо ввести следующие параметры. Имя (Название) – МТС, Логин и пароль – mts, адрес точки доступа APN - internet.mts.ru. Оставшиеся параметры необходимо оставить стандартными, как показано на рисунке ниже;
Некоторые модели смартфонов в области типа аутентификации могут содержать значение «не указано» по умолчанию. Чтобы соединение с сетью было стабильным необходимо установить значение «Нет».
Для ручной настройки интернета на Билайн и Мегафон необходимо создать аналогичную точку доступа, ее адрес можно узнать, связавшись с оператором.
Ручная настройка соединения оператора Life
Лайф – это один из крупнейших мобильных операторов Украины.
Чтобы провести настройку и подключить Android смартфон к интернету вручную, следуйте инструкции:
- Зайдите в главное меню вашего смартфона;

- Затем включите окно настроек и выберите пункт Подключения. В зависимости от версии операционной системы этот пункт меню может называться «Мобильная связь», «Мобильная сеть» или «Подключения». Зайдите в это окно и выберите вариант «Другие сети», как показано на рисунке ниже;

- Далее нажмите на Мобильные сети;

- Поставьте галочку напротив пункта для включения мобильных данных и затем откройте окно точки доступа;

- Нажмите на клавишу для создания новой точки доступа;
- Затем промотайте окно вниз и найдите два пункта: для настройки типа точки доступа и типа проверки ее подлинности;

- В окне проверки подлинности выставьте значение PAP;

- В окне изменения типа точки доступа пропишите текстом значение default и нажмите на кнопку подтверждения;
- Теперь в меню точек доступа отобразится только что созданная. Выберите ее;
- Перезагрузите телефон. После его повторного включения проверьте, включен ли в настройках сети режим передачи данных. Теперь можно приступать к использованию интернета.
Подключение 3G соединения
Если вы хотите Использовать интернет связь технологии 3G, необходимо провести ее настройку на вашем смартфоне. Однако, для начала необходимо выбрать тариф МТС 3g или от других компаний, который ориентирован на большое потребление трафика. В противном случае плата за использование интернета может в несколько раз превысить расходы на обычный 2G.
Первое, что необходимо сделать для подключения 3g МТС или Life 3g – получить автоматические настройки или создать точку доступа самому.
- Нажмите на панель выбора режима сети;
- Отметьте пункт GSM/WCDMA$
- Закройте настройки и перезагрузите телефон. Теперь на вашем смартфоне, который подключен к 3g МТС или 3g Life появится скоростное соединение.

Некоторые версии Андроид имеют другое меню, чтобы подключить 3g МТС, необходимо в настройках отключить пункт «использование только 2G» сетей, как указано на рисунке ниже:

Выход в интернет
Для выхода в интернет понадобится браузер. Перед его включением убедитесь в том, что в настройках включен режим передачи данных с необходимой вам сим карты. Зайдите в меню вашего устройства и найдите там стандартный браузер. Также вы можете скачать сторонний браузер с официального магазина приложений.
После установки нужного обозревателя включите его и перейдите на любой из сайтов. Если подключения с интернетом не произошло, необходимо еще раз создать точку доступа или перезвонит оператору возможно, ваша модель смартфона или планшета имеет особую систему настройки мобильного интернета.
Тематический видеоролик:
Современный смартфон на операционной системе Android - устройство многофункциональное и способное решать обширный круг задач. Но одним из обязательных требований, которыми отличаются смартфон и обычный мобильный телефон, является максимальная приспособленность первого для работы в сети интернет. Большие экраны (особенно на планшете) и мощные процессоры как нельзя лучше предназначены для работы с веб-страницами.
Конечно же, самым удобным и быстрым способом интернет соединения на планшете или телефоне обычно является Wi-Fi, но пока что точку доступа Wi-Fi найти значительно труднее, чем мобильную связь, особенно если речь идёт об удалённых от города районах. Поэтому способ выхода в интернет через мобильный телефон с помощью gprs-подключения в ближайшее время будет сохранять большую популярность.
В большинстве случаев, для того что бы узнать как настроить интернет на андроиде, при первой установке сим-карты в Ваш смартфон Вам должны присылаться оператором автоматические настройки gprs, после которых у Вас на планшете или телефоне появляется интернет. Но если в силу каких-то причин данные настройки Вами не получены или не работают, в этой статье мы расскажем, как подключить и как настроить интернет-соединение устройств на Андроиде для самых популярных мобильных операторов Украины и России.
Как настроить интернет на Андроиде для оператора МТС Украина
Для ручной настройки gprs-интернет смартфона на ОС Андроид для оператора МТС Украина совершите следующую последовательность действий:
1. Зайдите в главное меню -> Настройки -> Беспроводные сети -> Мобильные сети;
4. Перейдите в пункт "Точка доступа (APN)" -> Меню -> создайте новую точку доступа;
Имя: MTS NET GPRS (В зависимости от услуги)
Точка доступа: internet, www.umc.ua
Тип аутентификации: none или нет
Точки доступа: internet
альтернативно: default
альтернативно: default, supl
альтернативно: default, hipri
Протокол APN: ipv4
Для ручной настройки mms-сообщений смартфона на ОС Андроид для оператора МТС Украина совершите следующую последовательность действий:
1. Зайдите в главное меню -> Настройки -> Беспроводные сети -> Мобильные сети;
2. Отметьте галочками пункты "Передача данных" либо, для некоторых устройств, "Мобильный интернет";
3. Отметьте "Только сети 2G" либо "Режим сети" - "Только GSM";
4. Перейдите в пункт "Точка доступа (APN)" -> Меню -> Новая точка доступа;
5. Заполните следующие данные:
Имя: MTS MTS GPRS
Точка доступа: mms, mms.umc.ua
Имя пользователя и пароль остаются пустыми
Сервер: http://mmsc:8002/
MMSC: http://mmsc:8002/
Прокси-сервер MMS: 192.168.10.10
Порт MMS: 8080
MCC: 255 (заполняется автоматически)
MNC: 01 (заполняется автоматически)
Тип аутентификации: PAP
Тип APN: mms
Протокол APN: ipv4
После перезагрузки смартфона мультимедийные сообщения для оператора МТС Украина будут работоспособными.
Как настроить интернет на андроиде для оператора Лайф (life)
Мобильный оператор Лайф (life) высылает автоматические настройки интернет на телефон по запросу пользователя. Для этого нужно набрать с клавиатуры комбинацию знаков *123*6# и нажать кнопку вызова. Также можно отправить со смартфона смс-сообщение на номер 123, указав в нём:
Internet - для получения настроек интернет на телефоне или на планшете;
MMS - для получения настроек MMS;
ALL - для получения всех поддерживаемых устройством настроек.
Для настройки интернет на Андроиде самостоятельно нужно установить на устройстве такие параметры:
Имя соединения (Connection name): life:) Internet
Всё остальное оставляется по умолчанию.
Для ручной настройки MMS на Вашем смартфоне или на планшете с ОС Андроид создайте новую точку доступа в пункте меню настроек "Мобильные сети" и введите следующие установки для этой точки доступа:
Имя: life:) MMS
APN: MMS
Прокси: Не установлено
Порт: Не установлено
Имя пользователя: Не установлено
Пароль: Не установлено
MMSC: http://mms.life
Прокси MMS: 10.10.10.10
Порт MMS: 8080
MCC: 255
MNC: 06
Тип аутентификации: Нет
Тип APN: mms
APN протокол: Ipv4
Для настройки интернет через компьютер нужны следующие данные:
Номер дозвона: *99#
Дополнительная строка инициализации: AT+CGDCONT=1,"IP","internet"
Имя точки доступа (Access point name): internet
Мультимедийные сообщения для оператора Лайф (life) настроены.
Как подключить интернет на Андроиде для оператора Киевстар
Подключение передачи данных по gprs осуществляется с помощью отсылки USSD-запроса на короткий номер 100. Отправьте *100*11*2# "кнопка вызова" для того, чтобы подключить данную услугу, или *100*11*4# "кнопка вызова", если желаете настроить её.Автоматические настройки на свой мобильный телефон можно получить от оператора, отправив на короткий номер 4660 смс с цифрой 4.
Перед тем, как иметь возможность пользоваться мобильным интернет, включите "Передачу данных" в "Настройки" -> "Беспроводные сети" -> "Мобильные сети".
Если необходимо внести значения вручную, войдите в главное меню Андроид, выберите "Настройки", затем "Беспроводные сети", далее "Мобильные сети". В этом пункте меню создайте новую точку доступа и заполните следующие поля:
Имя: Kyivstar WAP GPRS AB
APN: wap.ab.kyivstar.net
Поля "Логин" и "Пароль" оставьте пустыми
Тип APN: default (по умолчанию)
Сохраните данные настройки
Для настройки mms нужно ввести следующие данные:
Название настроек (Settings name): Kyivstar MMS
Канал данных (Data Bearer): GPRS
Точка входа (APN): mms.kyivstar.net
Мультимедийные сообщения для оператора Киевстар настроены
Как подключить интернет на Андроиде для оператора Билайн (Beeline)
Так же, как и для других операторов, для начала попробуйте получить на Вашем смартфоне или на планшете автоматические настройки для оператора Билайн (Beeline). Если же это не помогает, введите следующие настройки:
2. Добавьте там новый профиль под названием "Beeline Internet" со следующими значениями:
- Название профиля (Profile name): Beeline Internet
- Домашняя страница (Home page): http://wap.beeline.ru/
- Имя точки доступа (Access point name/APN): internet.beeline.ru
- Пароль (Password): beeline
Сохраните данные значения. В настройках Вашего интернет-браузера убедитесь, что для выхода в интернет выбрано соединение Beeline Internet. После этого мобильный интернет gprs на Вашем устройстве на ОС Android должен заработать.
Чтобы настроить сообщения mms, произведите следующие настройки на Андроиде:
1. Зайдите в главное меню смартфона и перейдите в настройки профиля соединения;
2. Добавьте там новый профиль под названием "Beeline MMS" со следующими значениями:
Название профиля (Profile name): Beeline MMS
- Домашняя страница/Сервер сообщений (Home page/Message server): http://mms/
- канал данных (Data Bearer): GPRS
- Имя точки доступа (Access point name/APN): mms.beeline.ru
- IP-адрес (IP address): 192.168.094.023
- Номер порта (Port number): 8080 (или 9201 для телефонов WAP 1.x)
- Имя пользователя (User name): beeline
- Пароль (Password): beeline
В настройках Вашего смартфона или планшета убедитесь, что для работы с mms выбран именно профиль "Beeline MMS". Мультимедийные сообщения для оператора Билайн (Beeline) настроены.
Как подключить интернет на Андроиде для оператора Теле2
Для того, чтобы настроить мобильный интернет на телефоне или на планшете под управлением операционной системы Андроид для оператора Теле2, Вам нужно будет ввести нижеследующие настройки. Обратите внимание, для операционной системы Android версии 2.х и 4.х настройки могут несколько отличаться.
Для Андроид 2.х
1. Зайдите в главное меню Андроид -> "Настройки" -> "Беспроводные сети";
2. Перейдите в пункт "Мобильные сети" и выберите там пункт меню " Точки доступа (APN)";
Имя: TELE2 Internet
APN: internet.tele2.ru
MCC: 250
MNC: 20
Тип APN: default
Для Андроид 4.х
1. Зайдите в главное меню Андроид -> "Беспроводная связь" -> "Сети мобильной связи" (иногда данный раздел может находится в пункте "Ещё");
3. Создайте новую точку доступа со следующими параметрами:
Имя: TELE2 Internet
APN: internet.tele2.ru
MCC: 250
MNC: 20
Тип APN: default
Остальные поля оставьте пустыми.
4. Сохраните введённые данные и перегрузите Ваше Андроид-устройство. После этого интернет должен заработать.
Настройка mms на примере ОС Android 4.0.3
1. Зайдите в главное меню Андроид -> "Беспроводная связь" -> "Сети мобильной связи";
2. Перейдите в пункт меню " Точки доступа (APN)";
3. Создайте новую точку доступа со следующими параметрами:
Имя: Tele2 MMS
APN: mms.tele2.ru
MMSC: mmsc.tele2.ru
Прокси-сервер MMS: 193.12.40.65
MCC: 250
MNC: 20
Тип APN: mms
Поля "Прокси", "Порт", "Имя пользователя" и "Пароль" заполнять не нужно. После этого отправьте любое mms-сообщение, чтобы система зарегистрировала Вас. Мультимедийные сообщения для оператора Теле2 настроены.
Как подключить интернет на Андроиде для оператора Мегафон
Как и для других операторов, при первой вставке сим-карты оператора Мегафон в смартфон или планшет на Андроиде пользователь получает настройки для мобильного интернет автоматически. Включите передачу данных в своём Андроид-устройстве ("Настройки" → "Беспроводные сети" → "Мобильная сеть").
Если же необходимо задать эти настройки вручную, перейдите в Главное меню Андроид, пункт меню "Настройки" → "Беспроводные сети" → "Мобильная сеть" → "Точки доступа (APN)".
Заполните следующие поля:
Стандартные настройки:
APN: internet
Имя пользователя / Username / Login: gdata или оставить пустое поле
Пароль / Password / Pass: gdata или оставить пустое поле
Тип APN: default
MMC: 250
MNC: 02
Для тарифов серии «Лайт» и GPS-трекеров:
APN: internet.ltmsk
Имя пользователя / Username / Login: gdata
Пароль / Password / Pass: gdata
Надеемся, приведённые нами в данной статье настройки для мобильного интернет оказались Вам полезными, и Вы получили возможность по полной использовать Ваш смартфон или планшет на ОС Андроид.
Предыдущая статья: «коридор затмений» (2018) — время для изменения судьбы Следующая статья: Влияние коридора лунно-солнечных затмений на знаки зодиака