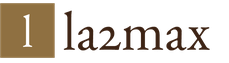Где скачать и как установить minecraft. Установка модов для Майнкрафт, инструкция как устанавливать моды на Minecraft
Дисклаймер: Данная статья является обучающей, и направлена в первую очередь на самых «зеленых» пользователей компьютера. Данная установка подходит только лицензионным пользователям Minecraft.
Для установки Minecraft нам необходимо иметь под рукой JRE
(Java Runtime Environment
), т.к данная игра написана на языке программирования Java, нам необходим своего рода движок, чтобы эту игру запускать. Где его взять, спросите вы? Но все не так страшно, данный движок лежит на каждом втором сайте по Minecraft, но мы воспользуемся официальными источниками.
Итак, для начала нам необходимо скачать и установить JRE.
У вас должна открыться страница на подобии этой:
Жмем на большую красную кнопку в центре экрана, далее выбираем вашу операционную систему (если это необходимо). У вас, скорее всего, стоит Windows и загрузка должна начаться автоматически.
Шаг 2. Устанавливаем скачанный пакет.

В зависимости от того, какой способ установки вы выбрали, вам предоставится два разных варианта установки (Установка в автоматическом режиме, скачивается маленький файл, далее программа-установщик сама скачает и установит Java, вам только нужно будет указать путь до папки, куда ее положить, и установка в полу-автоматическом режиме, единственное отличие заключается в том, что в одном из случаев вам придется качать файл большего размера. Это не критично).
После завершения установки Java, можно приступать к установке самого Minecraft.
Шаг 3. Устанавливаем Minecraft
Для начала установки, необходимо скачать Minecraft с официального сайта, скачать можно по .
После скачивания, положите файл в Minecraft.exe в какое-нибудь удобное для вас место. (Рекомендую положить в отдельную папку, потому что exe-шник создаст папки для себя). После того, как вы все разложили по своим местам, запускаем Minecraft.exe.
При первом запуске вы увидите подобный экран:

В поле логина вводите свой логин, в поле пароля, свой пароль соответственно. Нажимаете на кнопку Login, и у вас начнется загрузка файлов с игрой, попутно начнутся создаваться папки рядом с exe-файлом. Перед вами должна быть следующая картина:

После окончания загрузки, установка Minecraf будет полностью окончена. Вы окажетесь в главном меню игры, после чего можете приступать играть.
Ваши вопросы задавайте в комментариях, с радостью на них ответим.
В кой-то веки решили установить Minecraft, но не знаете с чего начать? Предлагаем подробное пособие, включающее в себя как основы, так и дополнительные настройки.
В первую очередь, вам нужно действовать в зависимости от того, какая операционная система у вас установлена.

В этом случае главное ‑ иметь , впрочем, он нужен и просто для работы в .
По сути, скачать игру можно и в самом Магазине Windows, но, конечно же, не за бесплатно. К
ак вариант еще можете зайти на официальный сайт Minecraft и скачать оттуда.
И снова же это обойдется вам как минимум в 24 евро, что ж, отнюдь не малые деньги.
Есть альтернативный способ. Для этого вам нужно зарегистрироваться на Mojang:
- Внизу должна быть заметка о том, что все пользователи Windows/Mac получают Minecraft: Windows 10 Edition Beta бесплатно.
- Просто нажмите на кнопку под этим оповещением ‑‑ «claim your free copy».
- Далее вам нужно привязать свой аккаунт Microsoft к Mojang.
- Дальше же смело заходите в Магазин и устанавливайте игру.
Установка Minecraft в Windows 10
Установка Minecraft: Все способы и решения ошибок
Minecraft установка на Windows 7/XP

Это уже вопрос несколько посложнее, хотя и довольно многие до сих пор пользуются Семеркой.
Для начала лучше сразу установите последнюю версию .
Иначе после установки вы можете столкнуться с такой проблемой, как выбивание игры, причем с характерной надписью: Cоuld nоt find thе mаin clаss: nеt.minecraft.MinеcrаftLаunсhеr.Prоgrаm will ехit.
Следующим шагом будет загрузка установочного клиента с интернета.
В скачанном архиве должен находиться лаунчер, с помощью которого и осуществляется установка. Потом важным шагом будет создать папку.minecraft по следующему адресу:
- Для Windows 7: C:/Users/User name/AppData/Roaming
- Для Windows XP: C:/Documents and Settings/»User name»/Application Data/.
Порой пользователи теряются, где же эта . Проблема в том, что она часто скрыта.
Чтобы всё-таки попасть в нее, нужно в панели строки дописать необходимую .

Впрочем, больше никаких трудностей не должно возникнуть.

Для версий 1.5.2 и выше есть довольно быстрый и удобный способ. Поэтапно это выглядит следующим образом:
- Установите TLauncher. Эта программка легко устанавливается и помогает работать с Forge.
- Определитесь с модом, который вы хотите установить.
- Потом же зайдите в лаунчер и выберете версию Forge. Далее кликнете «установить».
- Потом выберете «открыть». Вам будет предоставлена вся папка с файлами игры, но нужна вам одна.
- Найдите папку «mods» (если вы ее не видите, попробуйте создать одноименную папку в фолдере игры). Дальше же скопируйте мод. Для корректной работы игры у него должно быть расширение.jar или.zip. Если же мод заархивирован в.rar, вам нужно распаковать его.
- Потом снова заходим в Forge. Там должны отображаться установленные моды. Если вы их не видите, скорее всего, что-то было неправильно установлено, и в игре не произошло никах добавлений дополнительных функций.
Если же моды есть, то можете спокойно играть.
Если же у вас версия ниже 1.6.2
Локальный IP-адрес может быть динамическим, но со статическим у вас было бы меньше проблем.
После ввода IP-адреса сервера дело остается за малым: просто нажмите кнопку «подключиться к серверу».
Наиболее простой способ установки сервера через программу P2PLauncher.
Работает она на основе сети peer-to-peer. Закиньте ее в директорию игры и кликнете несколько раз.
После введите название сервера, комнаты. Кликнете «запустить сервер».
Таким образом и получает сервер, к которому могут присоединяться другие игроки.
Все мы уже давно пережили детский возраст, когда можно было в песочнице строить замки, дома, дороги, целые города, но далеко не всех нас покинула мечта создать свой уникальный мир, уже конечно не в песочнице, но если не в реальном мире, то хотя бы в виртуальном. И в этом нам хочет помочь игра Minecraft.
Minecraft – это строительная компьютерная игра в стиле песочница, которая сумела в кратчайшие сроки завоевать огромную популярность среди геймеров всего мира и заставила Minecraft скачать бесплатно на русском многих людей. Только представьте себе, на состояние к апрелю 2011 года ежесуточно игру версию beta покупают 12-13 тыс. чел. сколько же тогда хотят скачать Minecraft бесплатно . И это притом, что первая версия Minecraft Classic была разработана Маркусом Перссоном всего лишь 2 года назад, и плюс к этому еще и не было никакой рекламной компании. Сейчас же в игре зарегистрировано 13.2 млн. пользователей из них купили ее примерно 3.5 млн. И, от себя добавлю, скачать бесплатно Minecraft RUS и Minecraft можно с нашего игрового портала.
Да, о самом геймплее Minecraft рассказывать нечего, так как он гениально прост. Действия происходят в квадратном виртуальном мире, в буквальном смысле. Вся вселенная Minecraft создана из квадратных блоков, даже сам герой и то из квадратов. Все что можно делать в бесплатной игре Minecraft 1.8 beta на русском, так это ломать и строить, но что строить! Только взгляните на скриншоты, эти уникальные карты можно сделать руками игрока Classic из одних блоков разных ресурсов, которые предстоит заранее собрать перед постройкой. Из живых существ в скачанной бесплатной Minecraft beta RUS можно встретить коров, свиней, курей, овец и других нейтральных мобов. Враждебными мобами являются зомби, скелет, паук, крипер, слизень, гаст и другая нечисть, которая тут же начнет вас атаковать. Помимо оружия, которое защитит вас от злых персонажей, вам понадобятся различные инструменты, изготовленные по специальным Minecraft рецептам крафтинга, для быстрого сбора природных ресурсов. Minecraft рецепты крафта я опишу чуть ниже поподробней. По сути это и весь геймплей игры, но Вы можете скачать Minecraft 1.9 pre-release бесплатно и найти свои особенности это игры и описать их в комментариях.
Ну и в заключении хотелось бы сказать, Майнкрафт скачать бесплатно на русском не составит труда как и версию для компьютера на руском языке, но после, вам уже не оторваться от нее. Будьте осторожны Minecraft реально засасывает:)
Minecraft рецепты крафта:
| Предмет | Ингредиенты | Применение |
|---|---|---|
| Палка | Доски - 2шт | Палки сами по себе ничего не делают, они нужны для изготовления инвентаря и оружия. Из двух палом получаем 4 доски. |
| Факел | Уголь - 1шт: Палка - 1шт | Факел освещает темные места в игре Minecraft, к примеру пещеры. Так же в ночное время будет освещать ваш притон. Из одной палки и угла можно сделать 4 факела. |
| Верстак | Доски - 4шт | В начале игры Minecraft вы можете создавать предметы, т.е. крафтить, в сетке размером 2х2, что не позволяет вам делать полезные предметы. Верстак решает эту проблему, после его создания вы получаете сетку размером 3х3. Для создания Верстака вам понадобится 4 доски. |
| Печь | Булыжник - 8шт | С помощью печи можно приготовить пищу, которая будет почти в 2 раза улучшать здоровье чем сырая. Так же можно плавить породу, что бы создать хорошие оружие. Для печи понадобится 8 единиц камня. |
| Сундук | Доски - 8шт | Сундук очень удобная вещь. В нем можно хранить свои вещи, которые вам пока не нужны. Так же если игрок погибает, его вещи в сундуке остаются. Для сундука понадобится 8 досок. |
| Топор | Топор служит для рубки древесины. Им гораздо удобнее и быстрей рубать деревья. | |
| Кирка | Доски - 3шт или Булыжник - 3шт или Слиток металла - 3шт или Слиток золота - 3шт или Алмаз-3шт; Палка - 2шт | Кирка самый нужный инвентарь в игре Minecraft. Киркой можно добывать различные породы, копать пещеры и др. |
| Лопата | Доски - 1шт или Булыжник - 1шт или Слиток металла - 1шт или Слиток золота - 1шт или Алмаз - 1шт; Палка - 2шт | Лопата хорошо и быстро копает землю, песок и щебень. |
| Мотыга | Доски - 2шт или Булыжник - 2шт или Слиток металла - 2шт или Слиток золота - 2шт или Алмаз-2шт; Палка - 2шт | Мотыга инструмент для посева и сбора урожая в Minecraft. |
| Меч | Доски - 2шт или Булыжник - 2шт или Слиток металла - 2шт или Слиток золота - 2шт или Алмаз - 2шт + Палка | Меч самое главное оружие в руках героя Minecraft. Достает врага до 3 клеток. |
| Лук | Палка - 3шт + Нитка - 3шт | Лук основное оружие против самый серьезных врагов - скелетов. Лук поражает врага в окрестности 25 клеток. |
| Стрелы | Кремень + Палка + Перо | Стрелы можно найти после убитых скелетов но можно и сделать, ведь без них лук не стреляет. |
Полезные ссылки:
Название: Minecraft / Майнкрафт / Шахтерское ремесло
Жанр: Песочница
Разработчик: Markus Person
Платформа: PC
Версия: Последняя
Язык интерфейса: русский rus
Размер: 166Mb v1.7.9 / 49Mb v1.8.1 / 56Mb v1.7.3
Системные требования:
Операционная система: Windows® XP / Windows Vista / Windows 7
Процессор:Pentium 800MHz
Оперативная память: 512 Мб
Видеокарта: Любая совсместимая с OpenGL
Установка Minecraft 1.8.1 rus:
Запускаешь файл MineCraft_1.8.1_portable_PC_RUS.exe, указываешь папку для распаковки и запускаешь саму игру Minecraft через файл minecraft.bat.
Установка Minecraft 1.9:
Распаковываешь файл MineCraft_v1.9.rar в папку где будет игра. В распакованной папке будет файл Install.bat, запускаем его. Все файлы автоматически переместятся в нужную им директорию. Играем.
Скачать Minecraft бесплатно на русском без регистрации:
Minecraft скачать через торрент
Легкий способ скачать игру Minecraft на русском через торрент бесплатно на компьютер без регистрации в один клик. Просто нажмите на зеленую кнопку вверху страницы. Или выберите в блоке с красной стрелкой версию из списка ссылок с надписью торрент. Как правило, последняя версия игры имеет более высокую скорость скачивания. Возможно у вас еще нет торрент клиента, тогда чтобы качать через торрент установите, к примеру uTorrent. Если не хотите захламлять свой ПК лишним софтом - просто скачивайте игру с файлообменника напрямую.
Как скачать бесплатно Minecraft?
Здесь Вы сможете скачать игру Minecraft на компьютер перейдя по ссылкам на скачивание с файлообмеников, которые находятся чуть выше этого текста. Но перед этим мы рекомендуем обратить внимание на характеристики и системные требования бесплатной игры Minecraft, и убедиться в том, что скачанная игрушка полноценно установится и будет работать без сбоев на Вашем компьютере. После чего можно скачать Minecraft бесплатно и быть уверенным в совместимости Вашего ПК с этой игрулей.
Как скачать
Не нажимай
Даже самый начинающий геймер знает о том, что прежде чем играть в игру, ее нужно установить. Установка является первым действием на пути к увлекательнейшему занятию. Этот пост посвящен всем тем, кто не в курсе как правильно устанавливать данную игрушку.
Даже сами владельцы серверов неоднократно просили, чтобы информация по установке стала широкодоступной. Чтобы для человека, который заинтересовался игрой, не возникало излишних проблем уже на этапе установки.
Установка игры Minecraft состоит из 3-х этапов.
Итак, разберемся с установкой пошагово:
1. Первый шаг.
Начинается этот этап с установки JAVA-среды. В первую очередь нужно скачать JAVA, специально для , на которой написана эта игра. Сделать это можно на официальном сайте. Очень важно не ошибиться при выборе с разрядностью операционной системы вашего ПК. Она, как известно, может быть 32 или 64 разрядная.
Для определения разрядности, в меню Пуск (кроме WINDOWS 8) на значке Компьютер с помощью контекстного меню открывается окно Свойства. В этом окне будет строчка Тип Системы. Там указано, какая именно у вас система.
2. Второй шаг.
Необходимо в папке с игрой найти файл с расширением – exe. Их обычно называют – лаунчерами. Этой файл призван запускать игру.
Этот файл необходимо переместить на рабочий стол. Они различаются в зависимости от:
Того, какой сервер выбирается (у разных серверов могут быть разные лаунчеры);
того, какая версия самой игры;
того, какая сборка игры (то есть, могут быть установлены различные моды, INDUSTRIAL CRAFT или DECORATIVES MOD)
3. Третий шаг.
На последнем решающем этапе установки игры нужно поработать с файлами самой игры. Файлы необходимо скидывать, чтобы система определила установленную игру.
- Если ваша операционная система – это WINDOWS XP, то файлы игры копируем в папку APPLICATION DATA/APPDATA. Она находится на диске C:/, в папке DOCUMENTS AND SETTINGS.
- Если у вас — WINDOWS VISTA или WINDOWS 7, то вам необходима папка USERS, что на диске C:/. Следующее, что надо сделать, это в папке USERS найти папку APPDATA. А в папке APPDATA нужно найти папку ROAMING и уже сюда закинуть все файлы игры.
Папки APPDATA могут быть скрытыми. Чтобы отобразить скрытые папки на XP – выбираем C:/ -> Сервис -> Свойства папки -> Вид ->

На WINDOWS VISTA/7 выбираем Пуск -> Панель Управления -> Параметры папок -> Вид -> Отображать скрытые файлы и папки.
На этой ноте установка игры полностью завершена и можно начинать играть.
Инструкция
Minecraft не сможет функционировать без программной платформы Java, а потому установите сначала ее (если ранее это не было сделано). Скачайте с официального сайта производителя последнюю версию, выбрав ту, что подходит к разрядности вашей операционной системы. Проинсталлировав Java, зайдите в ее Control panel (через панель управления, которую вы найдете в пусковом меню компьютера) и сразу впишите там в строке с Runtime Parameters нужные показатели оперативной памяти - сколько желаете выделить под игру (допускается устанавливать их на уровне ниже общего объема ОЗУ). Это необходимо, чтобы та функционировала без ошибок.
Найдите на любом надежном « овском» ресурсе инсталлятор клиент игры той версии, что вам нужна. Запустите для начала установки документ с расширением.exe. В таком случае Minecraft автоматически установится в ту директорию, где ему и положено располагаться. Если у вас есть только заархивированная папка безо всяких видимых exe-файлов, нужно будет самостоятельно перенаправить ее содержимое в соответствующую директорию. Как именно это осуществить, зависит от того, какая у вас версия Windows.
Если вам приходится иметь дело с ХР, зайдите в пусковое меню компьютера, найдите там строку Run («Выполнить») и впишите в ней %AppData%. Можете попытаться найти нужную папку немного по-другому. Зайдите в C:/Documents and Settings в папку с вашим именем пользователя и отыщите там директорию Application Data. Скопируйте игровые файлы туда. В случае, если вы выполните все правильно, по вышеуказанному адресу образуется новая папка - .minecraft.
Для Windows 7 или же Vista копируйте файлы из инсталляционного архива игры в другое место на компьютере. Зайдите на диск С, перейдите там в директорию с пользователями и кликните по папке со своим именем. Чтобы правильно открыть ее, щелкните в этом окне по адресной строке. Получившийся в итоге адрес должен будет заканчиваться на AppData\Roaming. Именно такая директория нужна для установки Minecraft. Нажмите Enter - и папка с игрой появится там.
Если после вышеперечисленных действий геймплей не запускается, и на экран выводится сообщение об ошибке с драйверами видео-карты, значит, они попросту устарели либо вообще не были установлены. Исправьте такую оплошность, скачав и проинсталлировав соответствующее программное обеспечение. Теперь откройте Minecraft, запустите создание в нем нового мира, подкорректировав его настройки (режим, уровень сложности и т.п.) и насладитесь игрой.
Предыдущая статья: сковорода – все толкования Следующая статья: Кушать хлеб толкование сонника