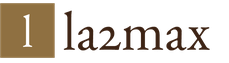Почему после обновления iTunes не видит iPhone и не может соединиться с ним. ITunes не видит iPad — причины и пути решения проблемы Почему itunes не видит ipod
irik2012 » Дата: 20-10-2016, 16:09
Что делать, если iTunes не видит ipad: причины и пособы решения проблемы.
Владельцы Apple посредством специальной бесплатной программы iTunes закачивают и устанавливают на свои девайсы электронные книги, аудиофайлы, кинофильмы, игры, софт, другой медиаконтент. Данное приложение удобно использовать для создания резервных копий и без него просто не обойтись если нужно перенести, закачать фото, музыку на айпад, другие iOS-устройства. Но что делать если iTunes не видит ipad ? По каким причинам, установленное приложение Айтюнс на ПК с ОС на Windows, OS X не синхронизируются с ipad или айфон? Попробуем разобраться в этих вопросах и найдем варианты, простые решения этой проблемы.

Причины, по которым iTunes не распознает айпад
Увидев на дисплее айпад системное сообщение о том, что приложение - Айтюнс не распознает, не отображает подключенное к ПК устройство, многих пользователей ставит в тупик. Не стоит паниковать, но чтобы решить данную проблему, нужно первоначально выяснить причину.
Проблема чаще всего возникает после обновления программного обеспечения ПК или самого мобильного девайса. Причина того, что iTunes не распознает, не отображает айпад в большинстве случаев кроется не в приложении, а именно в самом ipad.
Причины, по которым Айтюнс не распознает "яблочный" девайс :
- Выход из строя, технические неисправности, повреждения USB-портов.
- Повреждения USB-шнура, использование неоригинальных аксессуаров.
- Сбой программного обеспечения ПК, нарушение работы службы Apple Mobile Device (устанавливается вместе с приложением).
- Технические неполадки в устройстве.
Айтюнс может не показывать гаджет во вкладке «Устройства» из-за того, что на вашем ПК установлена старая версия приложения. Поэтому нужно просто переустановить с официального сайта актуальную версию дистрибутива, а также обновить ОС iOS. Перед обновлением ПО обязательно выполните резервное копирование своих данных, файлов.
Важно! Актуальная версия iTunes должна быть совместима с вашим ПК.
Если на дисплее планшета после установки актуальной версии айтюнс появиться сообщение «Доверять этому компьютеру?». После разблокировки своего девайса, подтвердите действие нажатием соответствующей клавиши.
При повреждении USB шнура, приобретите новый оригинальный переходник в специализированных магазинах. Обнаружив неисправность порта USB, можно подсоединить айпад к другим портам ПК, ноутбука, к порту расположенному на задней панели системника. Проверьте порт девайса на наличие пыли, грязи и при необходимости произвести его очистку.
Если вышеперечисленные способы не помогли, полностью перезагрузите ПК и Apple-устройство. В 90% случаях подобная радикальная мера позволит в решении данной проблемы. Можно также подсоединить свой планшет к другому ПК. возможно причина того, что iTunes не видит ipad заключается в технической неисправности гаджета, поэтому лучше всего обратиться за помощью в сервисный центр.


Айтюнс не отображает ipad в Windows XP

Если на ПК установлена версия ОС Windows XP и iTunes не видит айпад, выполняем в следующей последовательности действия:
- Отключаем айпад, айфон от ПК, закрываем iTunes.
- Перейдя в Панель управления переходим в -> Администрирование -> Службы
- Кликаем по Apple Mobile Device, нажимаем вкладку «Остановить службу».
- После дезактивации службы нажимаем пункт «Активировать службу».
- Дождавшись окончания перезагрузки, подсоединяем планшет, iPhonе к ПК.


iTunes не видит айпад в Windows 7, 8
Чтобы приложение распознало Apple-устройство:
- Отключаем айпад от ПК, закрываем приложение Айтюнс.
- Переходим в Панель управления -> Систему - Администрирование -> Службы.
- В списке раздела «Контроллеры USB универсальной шины» ищем драйвер Apple Mobile Device. Выбираем «Отключить службу».
- Убедившись, что служба полностью отключена, жмем вкладку «Запустить службу». Происходит перезагрузка служебного драйвера.
- После завершения активации службы подключаем планшет к ПК, указав тип запуска "Авто" в свойствах службы Apple Mobile Device.
Важно! Важно! Если возле с драйвером Apple Mobile Device USB Driver не отображаются соответсвующие символы, нужно проверить наличие конфликтов ПО от сторонних производителей, которые предназначены для обеспечения безопасности. Если рядом с драйвером Apple Mobile Device USB Driver стоит значок, правой кнопкой мыши кликаем драйвер, выбираем в меню пункт «Включить»

Айтюнс не видит айпад в Mac OS X

Если у вас макбук и Айтюнс не видит ваш айпад , после отключения девайса от ПК, закрываем iTunes. Дальше нужно удалить следующие файлы в Корзину:
- Иконку программы iTunes с панели запуска.
- Папку iTunes (Библиотеки -> Айтюнс)
- AppleMobileDevice.kext. Переходим в Систему ->Библиотека -> Extension
- AppleMobileDeviceSupport.pkg, (Библиотека-> Receipts).
- Выполняем перезагрузку ПК, освобождаем Корзину от ненужных файлов.
- Устанавливаем заново последнюю версию приложения Айтюнс для Mac с офсайта, подсоединяем через шнур USB свой девайс. После чего мобильное устройство будет отображено и можно смело использовать весь функционал приложения.

Не отображается драйвер Apple Mobile Device USB Driver

Если драйвер Apple Mobile Device USB Driver не отображается, после отключения своего гаджета от ПК необходимо:
- Сохранить скрин с дисплея одновременным нажатием клавиши «Домой» и «Режим сна/пробуждение». Если все сделано правильно, экран мигнет.
- Подключаем айпад к ПК.
- В «Диспетчере устройств» могут быть отображены разделы (портативные устройства, контроллеры универсальной шины), разворачиваем их.
- Необходимо найти надпись, отображающую айпад как камеру.
- Кликаем на название, обновляем драйвер Apple Mobile Devicе.

Увидев надпись «Неопознанное устройство», переходим в «Свойства» - «Сведения», отмечаем «ИД оборудования».
Если индификатор прописан с символов USB\VID_0000&PID_0000, возвращаемся в Диспетчер устройств, где правой кнопкой мышки кликаем на «Неизвестное устройство», после чего вручную выполняем обновление драйвера .
Возможно, идентификатор может быть прописан с USB\VID_0000&PID_0000:
- Отсоединяем все подключенные к ПК мобильные устройства, подключенные посредством шнура USB.
- Перезагружаем ПК. Ко всем имеющимся USB-входам на 25-30 сек подключаем айпад, чтобы убедится, что мобильный девайс распознается.
Если выше перечисленные методы не решили данную проблему, Айтюнс не отображает ipad, другой "яблочный" девайс , обратитесь к специалистам службы технической поддержки Apple.

Обновляем Apple Mobile Device драйвер

Если после выполнения выше описанных действий вы попали в раздел драйвера, выбираем пункт: Обновить драйвер», «Поиск драйверов на ПК», «Найти драйвер в списке установленных».

Нажимаем вкладку «Установить с диска». Если запись не отображается, выбираем категорию "Устройства". Жмем «Далее», после чего должна отобразиться вкладка «Установить с диска». Выбираем «Обзор», заходим в C:\Program Files\Common Files\Apple\Mobile Device Support\Drivers.
Кликаем два раза на файлик usbaapl. В 64-битных версиях ОС Виндоус файл может быть прописан как usbaapl64. Если папки Drivers и файла нет, заходим в C:\Program Files (x86)\Common Files\Apple\Mobile Device Support\Drivers.
В окошке «Установить с диска» жмем «Открыть» - «Далее» -«Ок». Процесс установки запущен. Если по завершению установки высветится системная информация о том, что не была произведена проверка устанавливаемого ПО на совместимость с установленной версией операционки, нажимаем «Продолжить».
Процедуру регистрации и стать пользователем лучшего интернет-ресурса о apple гаджетах, а если Вы делали это ранее, авторизируйтесь через блок авторизации в самом верху страницы. Станьте частью армии наших пользователей: общайтесь, качайте, делитесь мнениями и реализуйте свой скрытый потенциал. ;)
Нужно «залить» треки или видео на айфон из Айтюнз? А не тут-то было! iTunes не видит – и что же делать? Первое действие – выяснить первопричину, почему эта проблема возникла. Может, поврежден шнур USB или есть сбой в самое проге. Действие №2 – выяснив, почему Айтюнс не видит Айфон, можно попробовать своими силами решить проблему. Подробная инструкция, как это сделать, дана ниже.
iTunes не видит Айфон: основные причины
Всего возможных поводов возникновения этой неурядицы – 6. Любую из них пользователь сможет определить, если будет знать, на что обращать внимание, если программа Айтюнс не видит Айфон (например, ). Итак, по порядку о каждой причине.
Поврежденный или неоригинальный шнур USB
Проблема может возникнуть в самом начале работы с , а именно: при подсоединении смарта к ПК через шнур USB. Если уже на этом этапе iTunes на компьютер не видит Айфон, значит, самое время осмотреть кабель.

В чем может быть проблема:
- используется неоригинальный шнур – например, используется дешевая и некачественная подделка или юзер пытается подключить «яблочный» девайс с помощью кабеля от другого гаджета;
- кабель поврежден: например, оборвался один из проводков внутри.
Как проверить, что проблема именно в этом? Попытаться зарядить Айфон с помощью этого кабеля. Если и этого сделать не получилось, переходим к решению – заменить шнур USB на другой.
Устройства «не доверяют» друг другу
В первый раз подключив iPhone к ПК, юзер увидит надпись:

Нужно ответить утвердительно, затем кликнуть на «Продолжить» в Айтюнс. Если запрос отклонить, может возникнуть проблема с синхронизацией аппаратов. Только доверенные ПК могут соединяться с Айфонами (например, c), получают доступ к контенту и настройкам на смарте.
Нюанс : Предупреждение о доверии будет появляться при каждой попытке подключить iPhone к компу, пока юзер не ответит утвердительно.
Некорректная работа компьютера или смартфона
Довольно частая ситуация – зависание, подтормаживание работы OS. Из-за подобных сбоев в работе системы оба аппарата (или один из них) будут «виноваты» в том, что Айтюнс не видит ни «старенький» Айфон 5S, ни новомодный
В данной ситуации можно перезагрузить оба устройства, а затем повторно присоединить смарт к компу, используя шнур USB, и попытаться войти в прогу.
Сбой в работе iTunes
Возможен баг в работе самой проги. Что делать, если Айтюнс не видит Айфон?
Решается это довольно просто:
- Удалить утилиту с компа.
- Перезагрузить его.
- Скачать свеженькую версию проги с оф. ресурса разработчика.
- Установить ее на ПК.

Все, можно тестировать работоспособность проги.
Неполадка в работе девайса от Apple
Часто возникает, если смартфон подвергался джейлбрейку. Из-за этого могут возникнуть ошибки в коде операционки. Отсюда вытекает, что Айтюнс не видит Айфон 6 или другую модель смарта.
Как спасать ситуацию? Ввести девайс в аварийный режим DFU:
|
Для моделей с физической кнопкой «Home» (рис.1) |
Для новых моделей без кнопки «Home» (рис.2) |
|---|---|
| Отключить смарт, затем соединить его и ПК, используя USB шнур | Подключить Айфон к ПК и запустить Айтюнс |
| Активировать прогу Айтюнс | Поочередно нажать и отпустить кнопку Громкость вверх и Громкость вниз |
| Зажать на смарте кнопочку ВКЛ на 3 сек | Зажать боковую кнопку (справа) и удерживать ее пока экран не погаснет |
| Не отпуская клавишу, зажать кнопку «Домой» | Одновременно зажать и удерживать 5 сек. боковую кнопку и клавишу Громкость вниз |
| Выждать 10 сек | Отпустить боковую кнопку, оставив зажатой клавишу Громкость вниз еще на 15 сек |
| Отпустить кнопочку ВКЛ, продолжая удерживать «Home» (еще примерно 20 сек) | В окне iTunes должно появится сообщение, что обнаружен iPhone в режиме восстановления |

Для всех моделей в конце манипуляций в iTunes должно появиться послание (картинка выше). Кликаем на «Ок», запускаем процесс восстановления смарта. DFU помогает исправить мелкий программный сбой. После окончания аварийного восстановления смарты загрузятся в штатном режиме.
Конфликт других приспособлений
Айтюнс может не «увидеть» Айфон из-за других гаджетов, подключенных к компу. Это могут быть вполне безобидные аппараты: принтер, модем, колонки, наушники и пр. Но они могут помешать корректной синхронизации и работе iTunes и девайса от Apple. И что же делать, если по этой причине iTunes не видит Айфон (например, )? Решение очевидно: отключить другие устройства от компа, не считая мышки и клавиатуры.
А как действовать, если на компе установлены различные операционные системы? Далее – подробнее об этом.
Разбираем по шагам:
Осталось только дождаться полного перезапуска – и можно подсоединять заново.

iTunes не видит Айфон в Windows 7/8/10: пошаговая инструкция
Что делать, если iTunes не видит Айфон в Mac OS X
Начало стандартное: отключить смарт от компа и закрыть прогу. Затем нужно:
Остается только скачать и установить «свеженькую» версию проги с официального сайта бренда – и можно снова пользоваться Айтюнс.
С такими инструкциями можно самостоятельно исправить проблемы между iTunes и смартфоном/планшетом от Эппл. Важно верно определить причину, почему прога не замечает телефон. От этого можно отталкиваться, выбирая подходящий вариант устранения проблемы. Напоследок посмотрите видео о том, что делать, если Айтюнс не видит Айфон (например, ).
Пользоваться Айфоном и Айпадом, как и задумано разработчиками Apple, чрезвычайно просто: большинство операций осуществляется нажатием одной-двух кнопок на экране, а чтобы , достаточно исправного USB-кабеля, установленной программы и телефона. Но иногда Айтюнс не видит подсоединённое устройство. Что делать, если не удаётся подключить Айфон к iTunes? Попробуем разобраться.
Проверить USB-кабель
Часто причиной невозможности подключиться к программе для синхронизации является банальная неисправность или несоответствие используемого шнура. Возможны два варианта:
- USB-кабель «родной», но протёрт, порван или на нём повреждены контакты;
- USB-кабель - сторонний, пусть и сертифицированный Apple.
В первом случае придётся приобрести новый фирменный шнур; может владелец техники и поэкспериментировать, используя дешёвые аналоги, однако успех в подключении iPhone или iPad к Айтюнс не гарантирован. Во втором - опять же воспользоваться оригинальным кабелем: найти его или купить.
Важно: часто шнуры сторонних производителей полностью подходят для зарядки, однако не предназначены для передачи данных - об изъяне пользователь узнает только при попытке сопряжения iTunes с Айфоном.
Если ранее в Айтюнс была настроена беспроводная синхронизация и теперь программа не видит телефон, подключённый посредством USB-кабеля, можно попробовать обнаружить его по Wi-Fi.
Сделать это не сложнее, чем ; пользователю нужно:
- Зайти на iPhone или iPad в «Основные настройки», перейти в раздел Wi-Fi, передвинуть ползунок в позицию «Включено» и выбрать домашнюю сеть.
- В том же разделе открыть пункт «Синхронизация с iTunes по Wi-Fi» и дать согласие на обмен данными со стационарной программой.

Если не удаётся , сначала нужно решить эту проблему: без доступа к «Настройкам» подсоединить его к iTunes не выйдет.
Обновить iTunes
Айтюнс - капризная программа, довольно часто дающая сбои и нуждающаяся в периодическом обновлении, а ещё лучше - удалении и установке новой версии, благо скачать её из аналога Apple Store для ПК и ноутбуков можно совершенно бесплатно.
Если Айфон не подключается к iTunes и есть подозрения, что требуется обновить программу, нужно действовать следующим образом:
- Запустить программу, при необходимости авторизоваться в ней или , после чего перейти в раздел «Справка» верхнего горизонтального меню, щёлкнув по нему левой клавишей мыши.

- Кликнуть по строчке «Обновления».

- Подождать, пока приложение закончит с поиском свежих версий.

- Если доступен новый iTunes, по окончании проверки появится окошко с соответствующим уведомлением. Здесь юзер должен нажать на кнопку «Загрузить» или «Не загружать», если планирует подключить Айфон к Айтюнс позже.

- В новом окне iTunes Store покажет текущее обновление, его размер, а также предложит установить (или скачать новую версию) iCloud.

- Чтобы в будущем не совершать описанные манипуляции вручную, настоятельно рекомендуется задать время автоматического обновления. Сделать это можно, перейдя в подраздел «Настройки» раздела «Правка»…

- …И указав желаемый интервал: каждый день, каждую неделю или каждый месяц.

- Нажав «Установить», владелец iPhone или iPad сможет приступить к обновлению.

- Скачивание установочного файла занимает, в зависимости от скорости соединения и обмена данными с жёстким диском, от пяти до двадцати минут.

- Когда программа будет установлена, юзер получит уведомление от Apple Update.

- Теперь остаётся после проверки актуальности iTunes щёлкнуть по кнопке «Завершить» и попробовать снова подключить телефон.

Совет: в Windows XP и 7 перед новым подсоединением Айфона к Айтюнс имеет смысл перезагрузить компьютер - тогда изменения, внесённые программой установки, точно вступят в силу.
Перезапуск службы
Если после проверки кабеля и обновления iTunes, как и прежде, не видит iPhone, следует попробовать перезапустить системную службу Apple, зайдя в соответствующий раздел Windows.
Хотя пользователь может найти и применить комбинацию клавиш или команду, позволяющую «добраться» до «Служб» без лишних манипуляций, лучше действовать проверенным образом:
- Щёлкнуть правой клавишей мыши по флажку Windows, расположенному в левой нижней части экрана. В появившемся контекстном меню выбрать пункт «Управление компьютером».

- В новом окне развернуть раздел «Службы и приложения» и перейти щелчком мыши в подраздел «Службы».

- Найти в открывшемся списке пункт Apple Mobile Device Service - обычно он расположен в верхней части страницы.

- Дважды щёлкнуть по найденной строчке и в диалоговом окошке нажать на кнопку «Остановить», а затем - на «ОК».

- Как можно видеть на иллюстрации, служба iTunes перестала выполняться.

- Чтобы запустить её снова, достаточно ещё раз дважды кликнуть по названию службы и воспользоваться расположенной рядом кнопкой «Запустить».

Совет: перед тем как останавливать и снова запускать сервис Apple, настоятельно рекомендуется зайти в «Диспетчер задач» и остановить процесс iTunes, найдя в списке на первой вкладке одноимённый пункт и вызвав в контекстном меню команду «Снять задачу».

Переустановить драйвера
Не помог ни один из предложенных вариантов и iTunes всё ещё отказывать видеть Айфон? Следующий шаг - переустановка драйверов. Несмотря на в обилии встречающиеся в Интернете рассказы, удаление и установка данных в «Диспетчере устройств» не даст ощутимых результатов; а вот зайти в один из системных каталогов не помешает.
Чтобы переустановить драйвера Apple, нужно:
- Вызвать одновременным нажатием клавиш Win + R менеджер команд «Выполнить», ввести в нём %ProgramFiles%\Common Files\Apple\Mobile Device Support\Drivers без лишних пробелов и кавычек и нажать на кнопку «ОК».

- В открывшемся системном каталоге найти файл usbaapl64.inf. Если расширения скрыты, проще всего ориентироваться на значок: в левом нижнем его углу будет изображена шестерёнка.

- Щёлкнуть по найденному файлу правой клавишей мыши и в контекстном меню выбрать щелчком пункт «Установить».

- После появления сообщения об успешном завершении процесса закрыть диалоговое окошко, снова нажав на «ОК», запустить Айтюнс и попробовать подключить iPhone или iPad.

Важно: удалять находящиеся в каталоге файлы не следует; в противном случае iTunes или вовсе откажется запускаться, или запросит обновление.
Удаление сертификатов
Довольно редко, но всё же и созданные Windows сертификаты могут привести к тому, что Айтюнс не видит Айфон. Если подключиться после всех перечисленных шагов не получается, следует попробовать этот метод:
- Открыть системный диспетчер файлов и перейти на панель «Управление».

- В выпадающем меню «Показать или скрыть» установить галочку в чекбоксе «Скрытые элементы».

- Перейти в системный диск (обычно C:\), найти папку ProgramData (в обычном режиме она скрыта от пользователя) и войти в неё.

- Найти каталог Apple и открыть его.

- Пункт назначения - папка Lockdown.

- Теперь владельцу техники нужно выделить все имеющиеся в каталоге файлы и удалить их, щёлкнув в контекстном меню по соответствующему пункту или воспользовавшись клавишей Delete.

Совет: если по какой-либо причине не получается удалить файлы штатными способами, нужно остановить службу Apple и закрыть приложение; в некоторых случаях помогает нажатие клавиш Shift + Delete, позволяющих безвозвратно удалить данные.

Самый простой, но очень часто срабатывающий вариант - перезагрузить ПК или ноутбук и Айфон. Сделать это можно как с помощью одноимённых кнопок, так и пройдя полный цикл выключения-включения. В отдельных случаях помогает принудительная перезагрузка iPhone или iPad, однако злоупотреблять ею не стоит.
Подводим итоги
Если iTunes не видит Айфона, следует проверить качество шнура, заменить его на новый или приобрести оригинальный. Следующие шаги - обновление приложения и перезапуск службы Apple. Если это не помогло, можно заново установить драйвера и удалить созданные системой сертификаты - а иногда хватает перезагрузки обоих устройств.
Хотите узнать как ежемесячно зарабатывать от 50 тысяч в Интернете?
Посмотрите моё видео интервью с Игорем Крестининым
=>>
Такое приложение как iTuns, является дополнительной программой для iPhone, iPad и iPod, которая скачивается с официального сайта apple.com, через раздел «Music» и устанавливается на компьютер.
После чего пользователь должен пройти несложную регистрацию для создания своего аккаунта. Для чего это нужно? С помощью Айтюнс можно скачивать музыку, видео и др.
Данной программой предусматривается такая возможность, как покупка новых клипов, книг и др. Также имеется возможность добавления своих файлов в медиатеку программы, что очень удобно.
При этом периодически Айтюнс необходимо обновлять. Однако обновив его, пользователи могут сталкиваться с некоторыми сложностями при синхронизации устройств и iTuns, в частности с тем, что Айтюнс не видит Айфон 5 s, что делать и как поступить в такой ситуации? В данной статье, будут рассмотрены различные проблемы и способы их устранения.
С чего следует начать?
Столкнувшись с ситуацией, когда Айтюнс не видит Айфон 5 s, первое, что следует сделать, это проверить принадлежит ли USB-шнур подключаемому гаждету.
Объясню, почему это так важно. Дело в том, iPhone, iPad и iPod, как правило, нормально могут синхронизироваться с ПК, только с использованием шнуров, выпущенные также фирмой Apple, если же используется другой, то подключение к компьютеру может не получиться.
В связи с этим и программа Айтюнс его не увидит. Если же со шнуром всё в порядке, уже попробовали использовать аналогичный USB-кабель от другого яблочного гаджета, тогда следует проверить работоспособность USB-разъёма. Для этого просто переставьте шнур от гаджета в другой разъём на ПК.
Если всё работает, но проблема не решена, тогда перейдём к следующим вариантам из-за которых, программа iTuns, может не видеть Айфон 5 s.
Подключение с помощью администрирования
Как вариант можно попробовать ещё один способ, если Айтюнс не видит Айфон 5 s. Для этого:
- Отключаете гаджет от ПК, и закрываете программу;
- Через меню «Пуск» входите в «Панель управления»;
- Открываете «Администрирование» (если в списке нет такой строки, то в правом верхнем углу, можно нажать на «Поиск» ввести слово «Администрирование»);
- Находите строку, содержащую Apple Mobile Device и кликаете по ней левой клавишей мышки, чтобы выделить;
- Затем кликаете правой клавишей мышки и нажимаете на «Остановить»;
- После остановки работы данной службы нажимаете на «Запустить»;
- Выжидаете некоторое время и повторяете синхронизацию Айтюнса и гаджета.
Удаление программы
Ещё одним вариантом, который может помочь в случае, если Айтюнс не видит Айфон 5 s, просто обновить программу. Однако это не всегда помогает.
Поэтому для решения данной проблемы можно использовать ещё один вариант, в котором происходит удаление программы. Кроме этого стоит также в самом Айфоне, удалить файл AppleMobileDeviceSupport.pkg.
Его можно найти при помощи Библиотеки/Receipts. После этого перезагружаете ПК, затем повторно скачиваете и устанавливаете Айтюнс.
Переустановка драйверов
Разъёмы для подключения USB могут быть не только неисправными, но и возможна ещё одна причина такой ситуации, заключающаяся в повреждении драйвера Apple Mobile USB Drivers.
Чтобы устранить неполадку требуется сделать его переустановку. И повторить подключение iPhone 5 s к ПК, для синхронизации с программой iTunes.
Как вариант, можно сделать переустановку драйвера самой программы. Для этого:
- Заходите в меню «Пуск»;
- Щелкаете по строке «Компьютер» правой клавишей мыши;
- В раскрывшемся меню выбираете раздел «Свойства»;
- С правой стороны из открывшегося списка нажимаете на строку «Диспетчер устройств» и ищите строку с названием Apple iPhone (аналогично можно поступить с iPad или iPod);
- Щелкаете по выбранной строке правой клавишей мышки и выбираете «Обновить драйвер»;
- Выставляете «Выполнить поиск драйверов на этом компьютере»;
- Щелкаете по строке «Выбрать драйвер из списка уже установленных драйверов»;
- Нажимаете на «Установить с диска» и указываете следующее: «C:\Program Files\Common Files\Apple\Mobile Device Support\Drivers»;
- Нажимаете «ОК» и будет произведена переустановка драйвера.
После этого можно ещё раз подключиться к компьютеру для синхронизации.
Айтюнс не видит Айфон 5 s, что делать дополнительно
Кроме этого, может ещё случиться так, что разъём на телефоне для шнура загрязнён или не работает вообще. В первом варианте постарайтесь его аккуратно почистить и подключиться ещё к ПК ещё раз.
Если гаджет не реагирует на подключение к ПК или к сети, для подзарядки, стоит его отдать в ремонт.
Для тех, кто является пользователем ПК с программным обеспечением Mac OSX, данная проблема является актуальной. Поэтому обновление или удаление программы, в данном варианте может также помочь в решении вопроса, связанного с ситуацией, когда Айтюнс не видит Айфон 5 s.
Полезные статьи:
P.S. Прикладываю скриншоты моих заработков в партнёрских программах. И напоминаю, что может каждый, даже новичок! Главное – правильно это делать, а значит, научиться у тех, кто уже зарабатывает, то есть, у профессионалов .
Вы хотите узнать какие ошибки совершают новички?
99% новичков совершают эти ошибки и терпят фиаско в бизнесе и заработке в интернет! Посмотрите, чтобы не повторить этих ошибок – “3 + 1 ОШИБКИ НОВИЧКА, УБИВАЮЩИХ РЕЗУЛЬТАТ” .Вам срочно нужны деньги?
Скачайте бесплатно: “ТОП – 5 способов заработка в Интернете ”. 5 лучших способов заработка в интернете, которые гарантированно принесут вам результат от 1 000 рублей в сутки и более.Здесь готовое решение для вашего бизнеса!
А для тех, кто привык брать готовые решения, есть “Проект готовых решений для старта заработка в Интернет” . Узнайте, как начать свой бизнес в Интернете, даже самому «зеленому» новичку, без технических знаний, и даже без экспертности.
К нам часто обращаются читатели с различными вопросами о решении каких-либо проблем, связанных с мобильными устройствами и программным обеспечением. Один из самых популярных: “iTunes не видит iPhone , что мне делать?”.
Найти в Интернете рабочий способ выхода из такой ситуации можно, но приходится пробиваться через горы различной информации. В этой статье мы решили объединить все возможные способы решения и разобраться, почему, все-таки «iTunes не видит iPhone «.
iTunes зачастую пугает пользователей iPhone, iPad и iPod Touch. Программа кажется запутанной, сложной и чрезвычайно неудобной. Так еще и перлы различные выкидывает. То, музыка синхронизирована неправильно, то приложения куда-то пропали, а то и вовсе iTunes не может определить iPhone (iPad или iPod Touch).
Отчаиваться (и переходить на Android) не стоит, решения проблемы найдутся всегда. В случае если iTunes не видит iPhone проверьте работоспособность:
- Программного обеспечения . Переустановите iTunes, скачав последнюю версию .
- Кабеля . Попробуйте воспользоваться другим кабелем.
- Компьютера . iTunes не видит iPhone из-за сбоя в работе Apple Mobile Device. Другой компьютер может помочь избавиться от проблемы.
- USB-порта . Зачастую именно в USB-порте кроется проблема. Попробуйте использовать разъем на задней стороне системного блока.
Если все стандартные способы не помогли, то пора браться за тяжелую артиллерию.
Не видит, потому что не доверяет
iPhone или iPad являются вполне самодостаточными, автономными устройствами, однако их все же приходится время от времени подключать к компьютеру для передачи больших объемов данных, установки ПО и т.д. При этом иногда возникает проблема синхронизации устройств, решить которую зачастую можно описанными ниже способами.
ПО ТЕМЕ:
Речь пойдет о доверенных компьютерах, а точнее — установленных на них операционных системах. Впервые подключив iPhone или iPad к новому компьютеру (или после переустановки ОС на старом), пользователь получает запрос «Доверять этому компьютеру?» и должен ответить на него утвердительно, чтобы получить доступ к настройкам и контенту на мобильном устройстве.

Если же отклонить запрос, то в дальнейшем может возникнуть проблема синхронизации , а чтобы ее решить необходимо будет воспользоваться инструкцией ниже.
На Mac
Итак, чтобы получить повторный запрос и «начать доверять» своему компьютеру Mac, необходимо выбрать в командной строке меню «Переход —> Переход к папке » (или воспользоваться сочетанием клавиш «⌘Cmd + ⇧Shift + G «),

а затем перейти по адресу /var/db/lockdown и удалить все имеющиеся в данном каталоге сертификаты.

На Windows XP, 7, 8, 10
В случае с ОС Windows также потребуется удалить содержимое каталога Lockdown. Для этого потребуется включить отображение скрытых папок и файлов (Пуск —> Панель управления —> Параметры папок ),

а затем перейти по адресу C:\ProgramData\Apple\Lockdown (для Windows 7, 8, 10) или C:\Documents and Settings\All Users\Application Data\Apple\Lockdown


Если удаление сертификатов с Windows-ПК не решило проблему, придется воспользоваться более сложным методом:
1 . Правой кнопкой мыши кликаем по ярлыку «Компьютер «, выбираем «Свойства » и находим «Диспетчер устройств «;

2 . В разделе «Контроллеры USB » правой кнопкой мыши вызываем контекстное меню пункта «Apple Mobile Device USB Driver » и жмем «Обновить драйверы… «;


4 . В появившемся окне жмем «Обзор » и переходим в каталог C:\Program Files\Common Files\Apple\Mobile Device Support\Drivers , где нас интересует файл с названием «usbaapl «, который и требуется установить.

Если ни один из описанных выше способов не помог решить проблему, то, вероятно, ее причина кроется не в получении доверительного статуса для данного компьютера. Попробуйте следующее:

iTunes не видит iPhone или другое устройство Apple в Microsoft Windows XP
1
. Закройте iTunes, предварительно отключив ваше устройство;
2
. Зайдите в Пуск
-> Выполнить
и введите в появившемся окне services.msc
или откройте Службы
в разделе Администрирование
Панели управления
;
3
. Найдите пункт Apple Mobile Device
и в соседнем окне щелкните на Остановить
;
4
. После остановки в том же окошке щелкните на Запустить
;
5
. После перезапуска службы iTunes будет готов к работе с Вашим устройством.

Предыдущая статья: Цитаты о смерти и самоубийстве Следующая статья: Безе рецепт – французская кухня: выпечка и десерты