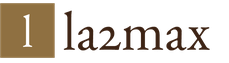Photoshop стилизация под рисунок. Создание стилизованной фотографии в программе Photoshop. Работаем с корректирующими слоями
Сегодня мы расскажем о художественных фильтрах в фотошопе. С помощью этих фильтров возможна стилизация под живопись (масло, пастель, карандаш), имитация поверхностей и структур. При помощью этих фильтров вы сможете создать из своих фотографий произведения искусства.
Фильтр - инструмент для изменения изображения. Это может быть размытие, усиление резкости, стилизация, усиление рельефа, изменение цветовой гаммы и многое другое.
Все фильтры вы можете найти во вкладке “Фильтр”, которая находится сверху. При нажатии на данную вкладку перед нами появляется меню.

Watercolor (Акварель) . Эффект рисунка, выполненного акварелью.
Имитирует рисунок акварельными красками. Но не очень хорошо. Применив пару трюков можно добиться замечательных результатов. Сделайте две копии фотографии с помощью Ctrl + J, затем выберите фильтр “Акварель”.
Видим настройки
- Brush Size (Размер кисти).
- Brush Detail (Детали кисти). Определяет, насколько точно будут сохранены деталей.
- Texture (Текстура). Определяет выраженность текстуры бумаги.

Регулируем настройки по вкусу. Слева мы видим текстуру, справа - результат.

Marine watercolor / luceluceluce
Меняем режим наложения первого слоя на Screen (Осветление или Экран) , а второй на Multiply (Умножение) . В оба слоя добавьте маски. Держите нажатой клавишу Alt, чтобы создать черную маску. С помощью кисти белого цвета и акварельной кисти, варианты которой вы найдете в интернете, рисуйте по маскам. Таким образом, вы будете имитировать типичные цветовые переходы. Фотошоп провел предварительную работу и подготовил эскиз. С помощью кистей и текстуры вы можете получить нужный эффект.

Colored Pencil (Цветной карандаш) . Имитирует рисунок цветным карандашом.
Фильтр “Цветной карандаш” использует текущий цвет фона, как цвет бумаги, на которой будет создаваться рисунок. То есть еще до применения фильтра нужно принять небольшое решение. Цвета снимка превратятся в цвета карандашей. Между карандашными штрихами будет виден цвет бумаги.
- Pencil Width (Толщина карандаша). Регулирует толщину штрихов.
- Stroke Width (Нажим штриха). Имитирует сильное или слабое нажатие на карандаш.
- Paper Brightness (Яркость бумаги).

Так как мелкие детали редко хорошо прорабатываются, лучше работать с большими фотографиями. С помощью одноразового применения фильтра сложно получить хороший результат. Поэтому я рекомендую сделать несколько копий изображения, применить на разных копиях разные настройки и с помощью масок слоев прорисовать те участки, которые лучше всего подходят к данной части фотографии. Текстура бумаги способствует тому, что изображение выглядит более реалистично. В данном случае текстура находится в слое над всеми остальными слоями и я использовал режим наложения слоя Multiply (Умножение) с небольшой прозрачностью.

sexy woman / stryjek
Smudge Stick (Растушевка) . Эффект плавного, мягкого изображения.
Фильтр смягчает изображение путем добавления диагональных мазков, причем светлые области становятся ярче и теряют детализацию. В этом фильтре используются цвета снимка для имитации растушевки. При этом можно задавать длину штриха, что естественно влияет на детали и резкость/размытие. Можно менять яркость разных зон снимка и интенсивность яркости.
- Highlight Area (Зона яркости).
- Intensity (Интенсивность).

Поскольку содержание снимка при этом не меняется, возможно создать “фото-реалистическую” картину. Для этого сделайте две копии оригинала и перейдите в фильтр. На нижнем слое установите длину штриха, зону яркости и интенсивность на 0 . На верхнем слое - длину штриха - 10 , зону яркости - 10 и интенсивность - 3 . Режим смешивания этого слоя измените на Overlay (Наложение) и установите прозрачность 50%.
Так вы добьетесь, что штрихи будут не слишком равномерными. Конечно здесь важно правильно выбрать мотив. Фантастические коллажи здесь подходят больше, чем, например, портрет.

The Temple / Zuboff
Cutout (Аппликация) . Превращает фото в аппликацию из цветной бумаги.
Фильтр соединяет аналогичные цвета и имитирует аппликацию из склеенных кусочков бумаги. Число уровней определяет количество цветов в коллаже. Упрощение края - как точно и ровно были вырезаны кусочки бумаги. Точность края реагирует только тогда, когда уровень абстракции не установлен на 0. Чем ниже значение шкалы Edge Simplicity (Упрощение края) и больше значение шкалы Edge Fidelity (Точность края) , тем меньше искажения. Яркость изображения не меняется
- No of Levels (Число уровней) определяет число цветовых уровней
- Edge Simplicity (Упрощение края).
- Edge Fidelity (Точность края).

То есть с помощью этого фильтра можно добиться эффекта иллюстрации. Для определения содержания изображения достаточно даже простого контура. Здесь тоже очень важно выбрать правильное изображение. Здесь тоже имеет смысл использовать разные режимы смешивания слоев, например, Overlay (Наложение).

Green forest with fog / andreiuc88
Fresco (Фреска) . Фресковая живопись:
Этот фильтр имитирует нанесение краски на еще свежую штукатурку, по крайней мере в теории. Выбор мотива очень важен и здесь.
- Brush Size (Размер кисти).
- Texture (Текстура). Настраивает резкость краев.

Для того, чтобы снимок стал похож на фреску, я применил фильтр с настройками размер кисти - 1, детали кисти - 10, текстура - 1 , наложил текстуру с видом штукатурки и с помощью Изображение - Коррекция - Цветовой тон/Насыщенность уменьшил насыщенность снимка. Затем я изменил режим наложения слоев на Multiply (Умножение) .

Saint Mary Magdalene / zatletic
Dry Brush (Сухая кисть) . Имитация рисунка сухой кистью.
В результате применения этого фильтра получается рисунок, очень напоминающий технику сухой кисти (рисование большим количеством краски при малом количестве воды).
- Brush Size (Размер кисти).
- Brush Detail (Детали кисти). Определяет, сколько деталей нужно сохранить.
- Texture (Текстура). Настраивает выраженность текстуры бумаги.

Здесь можно применить фильтр с настройками размер кисти - 1, детали кисти - 10, текстура - 2 . Снимок уже становится похож на картину. Сделайте копию слоя и примените фильтр еще раз с настройками размер кисти - 10, детали кисти - 10, текстура - 1 и измените прозрачность слоя на 50%. Текстура бумаги может улучшить эффект.

Mediterrane Impression / pk200258
Rough Pastels (Пастель) . Эффект рисунка пастелью.
Использование этого фильтра дает эффект рисунка пастелью. В верхней части диалогового окна задается длина штриха и степень деталировки. В нижней части определяются свойства материала, на который нанесен рисунок, размер текстуры, рельефность и направление света.
- Stroke Length (Длина штриха).
- Stroke Detail (Детализация штриха). Определяет, насколько сильно выраженными будут штрихи.
- Texture (Текстура). Позволяет выбрать текстуру: кирпич (brick), burlap (мешковина), canvas (холст), sandstone (песчанник).
- Scaling (Масштаб).
- Relief (Рельеф).

Настройки зависят от мотива. После настроек фильтра стоит на некоторых частях снимка с помощью маски удалить (или частично удалить) действие фильтра.

meditation / pepe
Film Grain (Зернистость фотоплёнки) . Накладывает на снимок зерно, имитирующее съемку на плёночную камеру:
На контрастных снимках дает достаточно интересный эффект. Шкала Grain (Зерно) управляет размером зерна, Highlight Area (Освещение) — процентом осветленных участков, a Intensity (Интенсивность) — экспозицией (освещенностью).
- Grain (Зерно). Количество зерна на изображении.
- Highlight Area (Зона яркости). Увеличивает яркость конечного изображения.
- Intensity (Интенсивность). Регулирует яркость и задаёт интенсивность ярких зон.

Сделайте две копии снимка и примените на верхний слой фильтр с настройками зерно - 8, зона яркости - 14, интенсивность - 2 . Измените режим наложения верхнего слоя на Multiply (Умножение) , а слоя под ним на Screen (Осветление) . Так вы получите контрастный снимок с зерном.

Fine art image / konradbak
Plastic Wrap (Полиэтиленовая обёртка) . Создаёт впечатление, что снимок положили внутрь полиэтиленового пакета или плёнки.
- Highlight strength (Сила бликов). Определяет насколько сильными будут полиэтиленовые блики.
- Detail (Детали). Уровень детализации контура.
- Smoothness (Сглаживание). Плавность бликов.

Fashion Couple Dramatic / Gabi Moisa
Underpainting (Рисование под поверхностью) . Создаёт эффект рисунка под разными поверхностями.
- Stroke Length (Длина штриха).
- Texture Coverage (Покрытие текстурой)
- Texture (Текстура).
- Scaling (Масштаб).
- Relief (Рельеф).
- Light (Свет). Позволяет выбрать, с какой стороны будет освещён рельеф.

В данном случае я взял текстуру холста масштабом 50% и высоту рельефа - 5 . Свет - снизу справа, длина штриха 0 , чтобы получить контур. Вот результат:

Grand Cru Rotwein / Wilm Ihlenfeld
Palette knife (Шпатель) . Имитация изображения, нанесённого инструментом типа широкого ножа.
Позволяет имитировать технику масляной живописи, выполняемой специальным инструментом типа широкого ножа (шпателем или мастихином). Изображение приобретает подчеркнуто грубые формы.
- Stroke Size (Размер обводки). Регулирует размер обводки по краям контура.
- Stroke Detail (Детализация обводки).
- Softness (Мягкость). Сглаживает снимок.

К сожалению фильтр влияет только на небольшие области цвета. Цветовые переходы не затрагиваются. Это можно исправить, подобрав подходящую текстуру и наложив ее с режимом наложения Multiply (Умножение) . Затем соедините слои (оригинал и текстуру) и сделайте две копии. На верхний слой наложите фильтр с настройками размер обводки - 50, детализация обводки - 3, мягкость - 0 . Поставьте прозрачность слоя на 80% и измените режим наложения верхнего слоя на Screen (Осветление) .

dutch mills 3 / dzain
Neon Glow (Неоновое свечение) . Создаёт неоновое свечение по контурам объекта на снимке.
Превращает изображение в монохромный негатив и добавляет светлую обводку, "свечение", по контуру объектов.
- Glow Size (Размер свечения)
- Glow Brightness (Яркость свечения)

Feuerwehrschlauch / 77SimonGruber
Paint Daubs (Мазня краской) . Создаёт вид картины, выполненной маслом.
Придает снимку вид картины, выполненной маслом.
- Brush Size (Размер кисти). Уже знакомый нам параметр.
- Sharpness (Резкость).

Здесь применен фильтр с настройками размер кисти - 25 и резкость - 20
. Тип кисти - широкая и средней жесткости. Сверху наложена текстура с режимом наложения
Multiply
(Умножение)
и прозрачность 25%. Затем была сделана копия слоя и выбран режим наложения
Softlight
(Мягкий свет)
и прозрачность 50%
 rotes Italien / Grischa Georgiew
rotes Italien / Grischa Georgiew
Sponge (Губка) . Эффект изображения, нанесённого губкой.
- Brush Size (Размер кисти).
- Definition (Чёткость изображения).
- Smoothness (Сглаживание).
 Lüneburger Heide / Thorsten Schier
Lüneburger Heide / Thorsten Schier
Poster Edges (Очерченные края) . Усиливает контуры снимка.
- Edge thickness (Толщина края).
- Edge intensity (Интенсивность края).
- Poserization (Постеризация).

Superhero businessman / Nomad_Soul
О других фильтрах и их применении мы расскажем в следующей статье.
Данный урок покажет как стилизовать цифровое фото под коллодионный процесс в Photoshop.
О самой технологии
Wet Plate, он же мокрый коллодионный процесс (wiki), как способ фотографии, впервые был описан в 1851 году, хотя вещество, названное коллодием, изобрели несколькими годами ранее. Это была довольно сложная техника, которая требовала нескольких химических реакций, но она произвела революцию в фотосъемке — ведь по сравнению с дагеротипией давала более качественный результат, причем во много раз быстрее.
Но уже в конце XIX века коллодионный процесс вытеснили более технологичные материалы, и сейчас он применяется крайне редко. Однако чтобы создать портрет в стиле Wet Plate, вовсе не обязательно проводить сложные и дорогие операции с коллодием и серебром. Понадобится только Photoshop и минут 10 свободного времени.
Имитация Wet Plate в Photoshop

Работать можно с любым цифровым снимком, допустим, с портретом. Первое, что нужно сделать — это повысить резкость изображения. Для этого создайте дубликат слоя и примените к нему фильтр “Цветовой контраст” (Фильтр -> Другое -> Цветовой контраст). Теперь подвигайте бегунок так, чтобы были видны только края объектов на сером фоне. Затем примените к слою режим наложения “Мягкий свет” или “Перекрытие”. Поиграйте с настройками — для каждого кадра они будут своими. Излишнюю резкость можно будет снизить, уменьшая непрозрачность слоя.

Второй шаг — это имитация смаза: он появляется из-за долгой экспозиции в настоящем мокром коллодионном процессе. Еще раз продублируйте фоновый слой и примените к нему фильтр “Размытие в движении”. Выберите угол в пределах 27 градусов — размытие нужно не очень сильное.

Третье действие — маска. Создайте маску к слою размытия и прорисуйте силуэт человека. Оставьте немного размытия по краям лица и тела.

Следующий шаг — работа с Channel Mixer. Поставьте галочку рядом с пунктом “Монохромный”. Теперь отредактируйте красный, зеленый и синий каналы, чтобы получить желаемые цвета и выделить детали лица. В каждом случае настройки будут уникальными, но для нашего примера они такие: Красный -80, Зелёный -10, Синий +200.

Шаг пятый — корректирующие слои. Добавьте корректирующий слой “Кривые” и немного подвигайте кривую, чтобы углубить тени. Затем сдвиньте крайнюю левую точку кривой слегка вверх, а крайнюю правую — чуть левее.

Теперь добавьте еще один слой и поработайте с уровнями, чтобы убрать яркость белого, сделать его серым.

Шаг шестой — наложение фотофильтра. Создайте еще один корректирующий слой, выберите цвет “Сепия”, значение плотности — около 25%.

Шаг седьмой — имитация текстуры. В настоящем коллодионном процессе использовались металлические или стеклянные пластинки. Поищите в интернете подобные текстуры или кисти, которые имитируют потертости или мятую бумагу. Наложите их так, чтобы они были видны по краям изображения. Это придаст изображению реалистичности, как будто люди брали пластину в руки или не стерли с нее пыль перед тем, как наносить на нее раствор. Словом, задача — создать некоторые дефекты на снимке.


Затем можно добавить немного бликов, для имитации блестящей поверхности. Не переусердствуйте с текстурами — достаточно будет немного пустить их по краям.

Восьмое действие — добавление шума. Создайте новый чистый слой и нажмите Shift+Backspace или Shift+F5. В открывшемся окне “Заливка”, в разделе “Содержание” выберите “50% серого”, нажмите ОК. Затем перейдите в Фильтр -> Шум -> Добавить шум. Не забудьте опять поставить галочку рядом с пунктом “Монохромный” и установите значение шума по своему вкусу. Примените к слою режим наложения “Перекрытие” и уменьшите непрозрачность до 50%.
Шаг последний — создание пятен и ржавчины, которые со временем появились на нашей “металлической пластине”. Пятна можно сделать самостоятельно: добавьте новый слой и коснитесь кистью разных мест снимка. Кисть должна быть мягкой, большого диаметра, черного цвета. Затем примените фильтр “Размытие по Гауссу” с большим радиусом. Примените к слою режим “Темнее” или “Умножение” и настройте непрозрачность по своему усмотрению.

Текстуру ржавчины лучше поискать в интернете. Наложите ее на изображение в режиме “Перекрытие” и снова поиграйте с прозрачностью.
Портрет в стиле Wet Plate готов.

Весь процесс создания снимка можно посмотреть в этом видео:
Здравствуйте, дорогие мои!
Первый мой урок посвящен быстрой ретуши кожи и стилизации фотографии
.
Со временем освоения Photoshop я пришла к выводу, что у каждого свои методы работы в ней. Простые вещи (напр., выделение объектов, коррекция цвета и пр.) любым пользователем делаются по-разному, как ему удобнее, быстрее или даже эстетичнее. Не говоря уже о сложных действиях (ретуши, стилизации). Нет единого принципа или последовательности для осуществления той или иной операции. Именно руководствуясь своими уже наработанными (может кому покажется варварскими) методами я и буду демонстрировать свои работы и давать уроки.
Итак, урок достаточно «древний» (ранее он был доступен только моим ученикам), но с тех пор мало что изменилось.. поэтому исправлять «ошибки» того времени или дополнять я не буду - импровизируйте! Покажу лишь свой принцип
быстрой коррекции и ретуши лица.
Снимок над которым нам предстоит работать:

Шаг 1
«Восстанавливающей кистью», «заплаткой» или «штампом» убираем неровности кожи: прыщи и складки. Инструментом «палец» придаем правильную форму ногтям, уменьшаем кутикулу. Также это можно сделать с помощью фильтра «пластика».


Шаг 2
Выделяем кожу модели и с помощью фильтра «размытие по гаусу» блюрим ее до нужного нам состояния (когда изъяны, в т.ч. цветовые будут менее заметны). Но чем меньше, тем натуральнее она будет смотреться. Признаюсь давно ретушировала это изображение, поэтому уже не вспомню точные значения конкретно для этого снимка. Примерно такие..

Хорошо сделанный шаг 1 поможет выставить минимальные значения размытия. Затем, не снимая выделения кожи, добавляем немного шума (фильтр-шум-добавить шум). Здесь вы можете поэкспериментировать и возможно «пыль и царапины» для создания правдоподобной текстуры кожи вам больше подойдет. Возможно использование фильтра «Цветовой контраст» для создания большего акцента на краях и для увеличения резкости (если ваше фото в этом нуждается).. Не забудьте проверить, чтобы были четкие реснички, переход тени и прочее.. Обычно я в слое с ретушью прохожусь смело "ластиком", затем дублирую все слои, объединяю и получается полноценный общий слой.
Шаг 3
Теперь самое интересное! Корректируем цвет кожи, добавляем цвета, тени и света изображению - там где они уже есть и где они нужны. Дополняем макияж. Все это делается с помощью обычной кисти с 0 жесткостью и слоев с различными режимами наложения и непрозрачностью. Для создания теней я использую черную/серую кисть с небольшой прозрачностью, рисую ей поверх фото на новом слое в режиме наложения «перекрытие» и постепенно потом уменьшаю до минимума непрозрачность (от 10-25%). Света я рисую белой кистью по тому же принципу. Таким образом, образуется объем и прорисовывается более детально свето-теневой рисунок. И наконец, цвет.. пипеткой выбираю нужный и меняю его на чуть более насыщенный.. и также рисую в слое режима «перекрытие» с небольшой непрозрачностью.

Я делаю все в отдельных слоях - это дает мне возможность в случае чего исправить «ситуацию». Последний способ не всегда целесообразно использовать, и лишь для «окраски» небольших деталей фотографии. Я выделила цветом лак для ногтей и губную помаду (на рис. слой 9 и слой 10)..
В итоге у меня получилось..

Photoshop предоставляет широкий спектр возможностей для работы с фотографиями, что следует уже из его названия. И хотя сегодня этот продукт позиционируется гораздо шире - как приложение для работы с растровой и векторной графикой, обработка фотографий по-прежнему занимает здесь особое место. Из имеющихся в Photoshop возможностей прежде всего следует назвать, конечно, ретуширование, которое позволяет решить широкий круг проблем, начиная от устранения механических повреждений фотографии и кончая всевозможными улучшениями внешнего вида объектов вплоть до «наложения косметики» средствами программы. Имеются в Photoshop и средства для менее существенных преобразований фотографий, такие как их стилизация и обработка границ о них и пойдет речь в этой статье.
Стилизация в Photoshop
апомним, что стилизацией называют имитацию того или иного стиля с полным или частичным воспроизведением его важнейших особенностей, то есть создание обобщенного изображения. Самый естественный способ стилизации сначала нарисовать объект со всеми подробностями, а затем повторить рисунок, отбросив несущественные детали и подчеркнув наиболее характерные для данного стиля особенности. Однако современные графические пакеты, в том числе и Photoshop, могут значительно облегчить задачу: рисовать ничего не придется, а в качестве исходных изображений потребуется фотография. Наиболее распространенные виды стилизации с помощью Photoshop это стилизация под карандашный рисунок и под старинную фотографию. О них мы и поговорим подробнее.
Стилизация фотографии под рисунок
Обычное фотоизображение легко можно превратить в рисунок и при желании окружить его своеобразным ореолом. Сделать это можно с помощью обычных каналов. Правда, следует отметить, что такое превращение можно осуществить только с качественными фотографиями в светлых тонах с четкими контурами. Вариантов стилизации фотографий в Интернете можно найти более чем достаточно (http://www.psd.ru/ , http://www.myjanee.com/ , http://zanaveski.km.ru/ и пр.). Рассмотрим один из них.
Вначале придется подготовить исходную фотографию: изображение должно быть на белом фоне и из него должны быть удалены все детали (рис. 1, 2).

Рис. 1. Исходное изображение

Рис. 2. Изображение после удаления лишних деталей
Переведите изображение в режим CMYK с помощью команды Image→Mode→CMYK Color (Изображение→Режим→CMYK Color). Сделайте копию черного канала, перетащив его в окне Channels на кнопку Create new channel. По умолчанию новому каналу будет присвоено имя Black copy. Активизируйте созданный альфа-канал Black copy и измените настройки яркости и контраста через Image→Adjustments→Brightness/Contrast (Изображение→Регулировки→Яркость/Контраст). Как правило, необходимо слегка добавить яркости и значительно контраста. В рассматриваемом примере значение Brightness равно 5, а Contrast 35. В результате изображение в альфа-канале будет выглядеть так, как на рис. 3.

Рис. 3. Альфа-канал Black copy после изменения яркости и контраста
Далее вокруг изображения нужно создать ореол. Для этого сделайте копию желтого канала (по умолчанию его имя будет Yellow copy), а затем создайте новый слой Layer1. Загрузите на нем канал Yellow copy как выделенную область, воспользовавшись командой Select→Load selection (Выделить→Загрузить выделение) при установленном флажке Invert (Инверсия) в диалоговом окне Load selection. Затем заполните его подходящим цветом с помощью Edit→Fill (Редактировать→Заполнить), в данном случае использован зеленый цвет. Снимите выделение и размойте слой с ореолом, применив фильтр Filter→Blur→Gaussian Blur (Фильтр→Размытие→Размытие по Гауссу) с коэффициентом размытия около 17 пикселов (рис. 4).

Рис. 4. Изображение, окруженное ореолом
Создайте новый слой для фона стилизованной фотографии Layer2 и заполните его каким-либо цветом (в примере взят светло-коричневый). Затем загрузите на слое Layer2 альфа-канал Black copy как выделенную область при установленном флажке Invert и заполните его подходящим темным цветом в данном случае выбран темно-коричневый цвет (рис. 5). Откажитесь от выделения.

Рис. 5. Слой Layer2
Остается последний шаг уменьшить непрозрачность слоя с ореолом до 60-80% и поменять местами слои Layer1 и Layer2, перетащив слой Layer2 прямо на слой Layer1; выше должен находиться слой с ореолом (рис. 6). После этого следует свести все слои командой Flatten Image.

Рис. 6. Окончательный вид стилизованной фотографии
Стилизация под странную фотографию
Рассмотрим, как сделать современную фотографию похожей на старинное фото. Не стоит забывать, что реалистичный результат может получиться лишь в том случае, если тематика исходной фотографии хоть немного соответствует «старине», поэтому бесполезно пытаться обратить, к примеру, фото компьютера в старинный фотоснимок. В Сети можно найти немало подобных методик, но наиболее полные, наверное, приводятся на сайтах http://www.myjanee.com/ и http://www.psd.ru /.
Чтобы «состарить» фотографию (рис. 7), на первом этапе потребуется задать цвет старинного фото с помощью команды Image→Adjustments→Hue/Saturation (Изображение→Регулировки→Цвет/Насыщенность), установив значения следующим образом: Hue - 40, Saturation - 26, а Lightness - 35 при включенном параметре Colorize (Цветность) (рис. 8).

Рис. 7. Исходное изображение

Рис. 8. Фотография после определения цвета
Теперь необходимо скорректировать яркость и уменьшить контраст, применив команду Image→Adjustments→Levels (Изображение→Регулировки→Уровни) и установив параметры, как на рис. 9. Значения параметров для каждого изображения будут свои, и их придется подбирать индивидуально: корректировку яркости в целом осуществляют через входные параметры, а изменение контраста регулируют через выходные.

Рис. 9. Параметры установки уровней
Для более тонкой цветокоррекции придется дополнительно воспользоваться командой Image→Adjustments→Curves (Изображение→Регулировки→Кривые) и отрегулировать кривую так, как показано на рис. 10.

Рис. 10. Окно настройки кривой

Рис. 11. Вид изображения после завершения цветокоррекции
На заключительном этапе для имитации зерна фотопленки добавьте шум, применив фильтр Filter→Artistic→Film Grain (Фильтр→Художественный→Зерно) при значениях Grain 1, Highligh Area 0 и Intensity - 1. Оптимальное значение Grain подбирается экспериментальным путем. В некоторых случаях, когда изображение имеет большие размеры или не содержит мелких деталей, можно увеличить значение Grain до 2-5. После этого размойте изображение по Гауссу Filter→Blur→Gaussian Blur (Фильтр→Размытие→Размытие по Гауссу) с коэффициентом размытия от 0,2 до 0,8 пикселов. В результате вы получите изображение, как на рис. 12. Для большего сходства со старинной фотографией можно нарисовать рамку и трещины.

Рис. 12. Окончательный вид «состаренной» фотографии
Обработка краев фотографии
огласитесь, что фотография в рамке смотрится намного эффектнее, нежели без нее. Интересные рамки можно создать и с помощью Photoshop.
Фильтры и создание рамок
Идея использования фильтров для обработки краев фотографий, по всей видимости, принадлежит известному российскому дизайнеру Артемию Лебедеву; примеры ее воплощения можно найти на многих сайтах.
Для работы выберите фотографию (исходная фотография в примере показана на рис. 13) и откройте ее. Затем создайте новый канал Alpha1, выбрав команду New Channel, выделите подходящую рамку (для этого потребуется выделить прямоугольную область и сделать инверсию) и залейте ее белым цветом (рис. 14).

Рис. 13. Исходный вид фотографии

Рис. 14. Прямоугольная рамка
Откажитесь от выделения и примените фильтр Цветные полутона: Filter→ Pixelate→ Сolor Halfone (Фильтр→Оформление→Цветные полутона) с параметрами на собственное усмотрение, в результате получится такое изображение, как на рис. 15.

Рис. 15. Канал Alpha1 после наложения фильтра
Перейдите в канал RGB и загрузите канал Alpha1 как выделенную область, воспользовавшись командой Select→Load selection (Выделить→Загрузить выделение); флажок Invert (Инверсия) устанавливать не нужно. Залейте выделенную область цветом фона, на котором будет лежать фотография (в данном случае белым; рис. 16). Оригинальные рамки получаются и при применении других фильтров, например: Filter→ Pixelate→ Сrystallize (Фильтр→Оформление→Кристаллизация) - рис. 17, Filter→Distort→Ripple (Фильтр→Искажение→Рябь) - рис. 18, Filter→Distort→Glass (Фильтр→Искажение→Стекло) - рис. 19, Filter→Brush Strokes→Spatter (Фильтр→Штрихи кисти→Брызги) - рис. 20.

Рис. 16. Окончательный вид фотографии в рамке

Рис. 17. Фильтр Сrystallize

Рис. 18. Фильтр Ripple

Рис. 19. Фильтр Glass

Рис. 20. Фильтр Spatter
Эффектно также смотрится имитация обожженных краев фотографии наиболее интересный вариант реализации данной идеи можно найти по адресу http://www.myjanee.com/ .
Для создания такой «рамки» откройте подходящее изображение (рис. 21) и уменьшите его, удерживая при этом клавишу Shift, чтобы сохранить пропорции. Затем переместите изображение в центр холста и залейте рамку вокруг него подходящим цветом (в примере выбран цвет слоновой кости; рис. 22).

Рис. 21. Исходное изображение

Рис. 22. Фотография после начальной заливки рамки
Выделите центральную часть фотографии, которую не будет захватывать рамка (в эту часть должен попасть как весь бордюр, так и часть фотографии), и сделайте инверсию. Затем с помощью подходящего фильтра или вручную сформируйте рамку и размойте ее по Гауссу Filter→Blur→Gaussian Blur (Фильтр→Размытие→Размытие по Гауссу) с коэффициентом размытия от 2 до 3 пикселов. Учитывая, что фотография с обожженными краями не может быть достаточно четкой, к ее центральной части также примените фильтр Filter→Blur→Gaussian Blur (Фильтр→Размытие→Размытие по Гауссу) с коэффициентом размытия от 1 до 1,5 пикселов. В результате получится изображение, как на рис. 23.

Рис. 23. Фото после оформления рамки с помощью фильтра и ее размытия по Гауссу
Теперь необходимо размыть рамку вокруг изображения аэрографом (рис. 24).

Рис. 24. Изображение после размытия рамки аэрографом
Затем с помощью инструмента «Лассо» нарисуйте неровную границу вокруг внешнего края рамки, инвертируйте выделение и нажмите клавишу Delete, чтобы удалить ненужную часть изображения. Снова инвертируйте выделение, установите подходящий цвет заливки (в примере взят коричневый цвет), а затем выполните команду Edit→Stroke (Редактировать→Штрих), установив нужные параметры. В данном случае выбраны Width (Ширина бордюра) в 7 пикселов и Location (Положение) - Inside (Внутри). Теперь необходимо дополнить бордюр черной границей, что можно осуществить с помощью все той же команды Edit→Stroke (Редактировать→Штрих), задав требуемую ширину и определив его положение Outside (Снаружи). На заключительном этапе нужно будет размыть по Гауссу полученную разноцветную границу, предварительно полностью выделив ее и затем применив фильтр Filter→Blur→Gaussian Blur (Фильтр→Размытие→Размытие по Гауссу) с коэффициентом размытия примерно в 3 пиксела. Готовое изображение должно быть похоже на то, что изображено на рис. 25.

Рис. 25. Окончательный вид фотографии с обожженными краями
В этом пошаговом уроке показана обработка портрета в фотошопе при помощи кистей и корректирующих слоев.
Примечание: стилизация фото в этом уроке производилась в программе Phоtoshop СS6, поэтому некоторые скриншоты могут отличаться, если вы используете более раннюю версию. Некоторые примененные кисти имеются только в Phоtoshop СS6.
Конечный результат
Дополнительные материалы
Материалы, которые мы будем использовать в работе:
Набор кистей »Debris Brush»
Шаг 1 — Делаем фон
Добавляем текстуру
Создайте документ размером 1000×1000рx с белым фоном.
Откройте текстуру «Каменная стена» в Phоtoshop — (Ctrl+O).
С помощью инструмента Rectangular Marquee Tool (Прямоугольная область) выделите часть текстуры, как изображено ниже:

Скопируйте выделение на новый слой (Ctrl+J) и, с помощью инструмента Move Tool (Перемещение), перенесите в основной документ.

Измените размеры текстуры таким образом, чтобы изображение помещалось на холст (Ctrl+T), не забывайте зажимать Shift, чтобы сохранять пропорции:

Откройте палитру слоев — F7.
Выделите слой с текстурой.
На палитре инструментов выберите ластик Eraser Tool(E).
Настройте параметры ластика в верхней панели настроек инструмента. Я буду работать с ластиком большого диаметра с 50%-ным нажимом (Flow) и непрозрачностью (Opacity).

Ластиком с указанными выше настройками удалите следующие области слоя с текстурой:

Работаем с корректирующими слоями
Щелкните по круглому черно-белому значку внизу палитры слоев, чтобы добавить новый корректирующий слой.

Всего нам нужно будет добавить три корректирующие слоя поверх слоя с текстурой:
1. Корректирующий слой »Blаck аnd White» (»Чёрно-белое»):

2. Корректирующий слой »Lеvels» (»Уровни»):

3. Корректирующий слой »Curvеs» (»Кривые»)

Изображение после этого шага должно выглядеть так:
Шаг 2 — Добавляем портрет
Отделяем девушку от фона
Загрузите изображение с моделью в Photoshop — (Ctrl+O).
Выделяем фон, окружающий модель, например, при помощи инструмента «Быстрое выделение»(W) — Quick Selection Tool (доступен только начиная с версии CS3).
На верхней панели инструментов вы можете выбрать два вспомогательных вида этого инструмента: «Добавить к выделенной области» и «Вычитание из выделенной области». Используйте эти инструменты, чтобы точнее сделать выделение.
Вы также можете использовать любой другой способ выделения, например, при помощи инструмента Pen Tool(P) — самый точный, но самый медленный.

После того, как выделили фон, нажимаем «Delete», чтобы его удалить.
Нажмите сочетание клавиш (Ctrl+T), затем щелкните правой кнопкой и в выпадающем меню выберите пункт «Отразить по горизонтали»(Flip horizontal):

Трансформируйте изображение так, как показано ниже:
 Работаем на слое с девушкой.
Работаем на слое с девушкой.
Заходим в меню Filter — Blur — Surface Blur (Фильтр — Размытие — Размытие по поверхности):

Ставим радиус 5 px, изогелия 20 lvl.

Шаг 3 — Стилизация портрета
Так как стилизация фото в данном уроке будет происходить с применением слоев-масок, воспользуемся ими.
Щелкаем по иконке маски внизу палитры слоев. К слою добавится маска, а основной цвет и цвет заднего фона изменятся на черный и белый.

Рисуем кистью с черным цветом по маске, стирая части изображения, чтобы восстанавить удаленные участки, переключаемся на белый цвет (X).

Комбинируя стандартные мягкую и жесткую кисти, а также кисти из набора »Debris Brush», играя прозрачностью и нажимом кистей, примените следующую маску для слоя с моделью (розовым цветом показаны стертые области):

Вот что должно получиться:

Добавляем новый корректирующий слой для слоя с девушкой.
Корректирующий слой »Blаck аnd White» (»Чёрно-белое»):

Поставьте курсор между слоем с девушкой и корректирующим слоем «Черно-белое», зажмите Alt, и, когда курсор изменит вид, щелкните между слоями. В этом случае корректирующий слой применится только ко слою с девушкой.
Рисуем по маске корректирующего слоя «Черно-белое» мягкой кистью черным цветом, стирая следующие области:


Добавляем следующий корректирующий слой для слоя с девушкой — »Lеvels» (»Уровни»):

Слой- маска на корректирующем слое »Lеvels» (»Уровни»):


Добавляем следующий корректирующий слой »Curvеs» (»Кривые»):

На данном этапе изображение выглядит так:
Шаг 4 — Добавляем мазки кисти
На панели инструментов выбираем кисть Brush Tool (B).
Выбираем из стандартных кистей CS6 «Круглую веерную с густой щетиной»(«Rоund Fаn Stiff Thin Bristlеs»).

Создаем новый слой — (Ctrl+Shift+N) и выбранной кистью оставляем мазки, регулируя непрозрачность и нажим кисти, ластиком с такой же кистью стираем ненужные участки.
Должно получиться как на картинке ниже:


Можно также взять кисть «Круглую с заостренной жесткой щетиной»(«Rоund Pаint Stiff») и сделать ей на новом слое несколько штрихов:

Используйте фильтр »Liquify» (»Пластика»), чтобы деформировать последний созданный слой примерно так:

Переместите деформированный слой к правому глазу, как изображено ниже:
Шаг 5 — Работаем над волосами
Выделяем слой с девушкой в палитре слоев.
Немного преобразим волосы девушки. Для этого опять используем инструмент «Быстрое выделение»W (»Quiсk Sеlection Tооl») размером 10px:
Выделите волосы, как показано ниже:

На новом слое залейте выделение белым цветом. Снимите выделение -Ctrl+D.
Затем мягким ластиком удалите верхнюю часть заливки, как изображено ниже:

Смените режим смешивания на «Перекрытие» («Оverlay») в палитре слоев, уменьшите непрозрачность слоя (Opacity) до 90%:

Вот что получилось на этом этапе: 
Дублируйте этот слой — Ctrl+J, установите режим смешивания также на «Оverlay», сместите немного вниз, как изображено ниже:
Шаг 6 — Добавляем детали
Стилизация фото подходит к завершению.
Добавим последние штрихи: кистью из набора »Debris brush » нарисуйте мелкие частицы вокруг девушки (не забудьте уменьшить размер кисти):
Чтобы добавить красок изображению, добавляем корректирующий слой «Вибрация»(»Vibrаnce») со следующими настройками:

Готово! Вот что у нас получилось в результате урока:

Стилизованный портрет в фотошопе готов. Надеюсь, мой урок понравился вам и принес пользу.
Предыдущая статья: Любил ли генрих 2 диану де пуатье Следующая статья: Мудрые и проницательные цитаты сэра уинстона черчилля