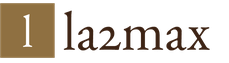Где и как установить майнкрафт. Установка Minecraft: Все способы и решения ошибок
Инструкция
Minecraft не сможет функционировать без программной платформы Java, а потому установите сначала ее (если ранее это не было сделано). Скачайте с официального сайта производителя последнюю версию, выбрав ту, что подходит к разрядности вашей операционной системы. Проинсталлировав Java, зайдите в ее Control panel (через панель управления, которую вы найдете в пусковом меню компьютера) и сразу впишите там в строке с Runtime Parameters нужные показатели оперативной памяти - сколько желаете выделить под игру (допускается устанавливать их на уровне ниже общего объема ОЗУ). Это необходимо, чтобы та функционировала без ошибок.
Найдите на любом надежном « овском» ресурсе инсталлятор клиент игры той версии, что вам нужна. Запустите для начала установки документ с расширением.exe. В таком случае Minecraft автоматически установится в ту директорию, где ему и положено располагаться. Если у вас есть только заархивированная папка безо всяких видимых exe-файлов, нужно будет самостоятельно перенаправить ее содержимое в соответствующую директорию. Как именно это осуществить, зависит от того, какая у вас версия Windows.
Если вам приходится иметь дело с ХР, зайдите в пусковое меню компьютера, найдите там строку Run («Выполнить») и впишите в ней %AppData%. Можете попытаться найти нужную папку немного по-другому. Зайдите в C:/Documents and Settings в папку с вашим именем пользователя и отыщите там директорию Application Data. Скопируйте игровые файлы туда. В случае, если вы выполните все правильно, по вышеуказанному адресу образуется новая папка - .minecraft.
Для Windows 7 или же Vista копируйте файлы из инсталляционного архива игры в другое место на компьютере. Зайдите на диск С, перейдите там в директорию с пользователями и кликните по папке со своим именем. Чтобы правильно открыть ее, щелкните в этом окне по адресной строке. Получившийся в итоге адрес должен будет заканчиваться на AppData\Roaming. Именно такая директория нужна для установки Minecraft. Нажмите Enter - и папка с игрой появится там.
Если после вышеперечисленных действий геймплей не запускается, и на экран выводится сообщение об ошибке с драйверами видео-карты, значит, они попросту устарели либо вообще не были установлены. Исправьте такую оплошность, скачав и проинсталлировав соответствующее программное обеспечение. Теперь откройте Minecraft, запустите создание в нем нового мира, подкорректировав его настройки (режим, уровень сложности и т.п.) и насладитесь игрой.
Дисклаймер: Данная статья является обучающей, и направлена в первую очередь на самых «зеленых» пользователей компьютера. Данная установка подходит только лицензионным пользователям Minecraft.
Для установки Minecraft нам необходимо иметь под рукой JRE
(Java Runtime Environment
), т.к данная игра написана на языке программирования Java, нам необходим своего рода движок, чтобы эту игру запускать. Где его взять, спросите вы? Но все не так страшно, данный движок лежит на каждом втором сайте по Minecraft, но мы воспользуемся официальными источниками.
Итак, для начала нам необходимо скачать и установить JRE.
У вас должна открыться страница на подобии этой:
Жмем на большую красную кнопку в центре экрана, далее выбираем вашу операционную систему (если это необходимо). У вас, скорее всего, стоит Windows и загрузка должна начаться автоматически.
Шаг 2. Устанавливаем скачанный пакет.

В зависимости от того, какой способ установки вы выбрали, вам предоставится два разных варианта установки (Установка в автоматическом режиме, скачивается маленький файл, далее программа-установщик сама скачает и установит Java, вам только нужно будет указать путь до папки, куда ее положить, и установка в полу-автоматическом режиме, единственное отличие заключается в том, что в одном из случаев вам придется качать файл большего размера. Это не критично).
После завершения установки Java, можно приступать к установке самого Minecraft.
Шаг 3. Устанавливаем Minecraft
Для начала установки, необходимо скачать Minecraft с официального сайта, скачать можно по .
После скачивания, положите файл в Minecraft.exe в какое-нибудь удобное для вас место. (Рекомендую положить в отдельную папку, потому что exe-шник создаст папки для себя). После того, как вы все разложили по своим местам, запускаем Minecraft.exe.
При первом запуске вы увидите подобный экран:

В поле логина вводите свой логин, в поле пароля, свой пароль соответственно. Нажимаете на кнопку Login, и у вас начнется загрузка файлов с игрой, попутно начнутся создаваться папки рядом с exe-файлом. Перед вами должна быть следующая картина:

После окончания загрузки, установка Minecraf будет полностью окончена. Вы окажетесь в главном меню игры, после чего можете приступать играть.
Ваши вопросы задавайте в комментариях, с радостью на них ответим.
Достаточно часто современные интернет-пользователи не знают о том, как установить на компьютер «Майнкрафт», но при этом они очень наслышаны об этой игре и настоятельно хотят в нее сыграть. Иные люди устанавливают ее на разные операционные системы, каждая из которых отличается определенными особенностями. Именно по этой причине стоит разобраться в том, как установить на компьютер «Майнкрафт» на самые различные операционные системы.
Скачиваем игру
Первоначально вам следует определиться с тем, какую именно версию игры вы собираетесь скачивать. Вы можете просто скачать пустую версию с официального сайта и довольствоваться обычными настройками без каких-либо пользовательских дополнений. Если же вы хотите сразу получить максимум возможностей и интересных изменений сразу после того как разберетесь, как установить «Майнкрафт» на компьютер, вы можете найти какой-нибудь любительский сайт, которых в интернете сегодня достаточно большое количество, и там уже скачать клиент с заранее установленными в него модами.
Стоит отметить тот факт, что за последние несколько месяцев игра успела достаточно сильно измениться, и в частности меняются лаунчеры. Таким образом, просто невозможно использовать единственный лаунчер на все версии, вследствие чего пользователи и задумываются так часто над тем, как установить на компьютер «Майнкрафт».
Установка

Рекомендуется использовать оригинальные клиенты. После того как вы скачаете нужный вам архив, внутри него будет находиться специальная папка, которая называется Minecraft, при этом внутри самой папки будет находиться специализированный exe-файл, имеющий соответствующее название.
Если вы не понимаете, как установить «Майнкрафт» на компьютер, вам следует изначально поставить плеер Java, который без всяких проблем качается с официального сайта. Следует предупредить о том, что плеер нужно скачивать под свою поэтому первоначально вам лучше всего определить, 32-битная или 64-битная у вас ОС.
После этого разместите скачанный вами exe-файл на «Рабочий стол». Данный файл представляет собой лаунчер. При этом сразу стоит сказать о том, что он может предназначаться одновременно для различных игровых версий. К примеру, единственный лаунчер использовался для версий 1.2.5, 1.4.5, а также 1.4.7 и целого ряда других.
Достаточно часто люди не скачивают игру, а просто устанавливают ее с какого-нибудь диска, который они приобрели или же просто взяли у своих знакомых. Если вы в таком случае не знаете, как установить «Майнкрафт» с диска на компьютер, на носителе просто должны находиться все соответствующие файлы, а во всем остальном процедура инсталляции является абсолютно идентичной описанной выше.
Соблюдаем нюансы

- На операционные системы Windows Vista или Windows 7 папка должна быть перемещена по адресу: C:/Users/User name/AppData/Roaming.
- На ОС Windows XP папка перемещается сюда: C:/Documents and Settings/User name/Application Data/.
Как найти папку AppData?

На этом этапе у многих пользователей достаточно часто возникают различные проблемы с тем, как установить на компьютер «Майнкрафт», и это вовсе не удивительно, так как первоначально данная папка является скрытой от глаз пользователя, поэтому вам предстоит ее найти.
Делается это следующим образом:
- Вы можете просто нажать кнопку «Пуск» и в ближайшей к ней строчке («найти программы и файлы») просто прописать вышеуказанный адрес. Такой вариант является наиболее простым и доступен абсолютно каждому.
- Также вместо этого можно зайти в «Мой компьютер», перейти по адресу C:/Users/User name и потом просто добавить в верхнюю строку остальное по аналогии с обыкновенными браузерами.
После того как вы найдете соответствующую папку, вы можете перемещать в нее наш Minecraft.
Теперь вы уже полностью установите игру на свой компьютер. После этого вы в любой удобный момент можете просто-напросто запустить тот ярлык, который поставили ранее на «Рабочий стол». Если после этого игра запустилась, играйте и получайте удовольствие. Но иногда бывает и так, что возникает ошибка.
Возникла ошибка. Что делать?
В большинстве случаев, если у вас возникает ошибка при попытке запуска игры после всех вышеуказанных действий, это означает просто то, что у вас на компьютере так и не был установлен плеер Java. Если же все-таки вы установили его, но ошибка возникает, вполне вероятно, что вы скачали версию не для вашей операционной системы. В таком случае зайдите на сайт официального разработчика и скачайте версию под другую битность вашей операционной системы.
Как установить моды?
Если вы разобрались, как установить игру «Майнкрафт» на компьютер, но при этом не знаете, как поставить на нее нужные вам моды, делается это следующим образом:
- Зайдите в папку с игрой и сделайте резервную копию файла minecraft.jar, чтобы впоследствии у вас была возможность повторной установки.
- Открывайте оригинальную папку и перемещайте в нее нужный вам мод. При этом перемещать нужно файлы, которые располагаются в скачанном вами файле мода.
- Удалите папку META-INF.
После этого можете запускать игру и радоваться установленным модам.
Компьютерная игра Minecraft пользуется большой популярностью у игроков всех возрастных категорий. В ней вы можете обособленно строить свои города и здания, а можете отправиться в путешествие с друзьями за редкими ископаемыми. Установка и скачивание игры так же просты, как и сам ее игровой процесс, однако, у новых игроков часто возникают вопросы о скачивании, так как в ней очень много версий и разных серверов. В этой статье вы узнаете, как и где можно скачать Майнкрафт для компьютера, как его установить и где лучше найти свой первый сервер.
Как скачать лицензионный Майнкрафт на компьютер
С этим вопросом все предельно просто, так как официальный сайт у игры один – это Minecraft.net . Перейдя по ссылке, вы сразу окажетесь на странице загрузки клиента для игры. Однако, стоит знать, что играть по этому лаунчеру вы не сможете, так как нужно оплатить свою учетную запись по ссылке https://minecraft.net/ru-ru/store . Игра платная и подразумевает одноразовую покупку на официальном сайте.
Если вы решили играть лицензионно, то вам нужен один единственный сайт, здесь вы найдете все инструкции и ссылки. Если же вы в поиске любительских серверов, за которые не нужно платить, то приступите к следующему пункту.
Как скачать нелицензионный Майнкрафт на компьютер
В сети интернет есть множество сайтов, которые предлагают игру на своих серверах абсолютно бесплатно. Для любого сервера вам подойдет один лаунчер, а где скачать его найти достаточно легко. Например, сайт http://minecraft-mod.su предлагает для скачивания лаунчер и множество статьей о версиях.
- Нажмите на любую версию в правой части сайта, чтобы узнать, что в ней нового и интересного.


- Для скачивания нажмите на ссылку вверху страницы. Дождитесь, пока файл скачается на ваш компьютер и разархивируйте его.


- Примерно так выглядят все клиенты игры Майнкрафт. Вы увидите заставку или рекламу каких-либо серверов, а снизу будет панель входа в игру. Вам нужно указать свой никнейм для игры, а под ним выбрать версию, которая соответствует выбранному серверу.


- Что очень удобно – вам не нужно скачивать разные версии игры, так как все они уже доступны вам в специальном списке. Просто выберите ту версию, которая вас интересует.


На каком сервере Майнкрафт играть
Выбирая свой первый сервер, вам нужно сразу расставить приоритеты: какую версию игры вы хотите, чем именно будете заниматься. Как правило, на серверах установлены моды – это специальные изменения, которые вносят в игру что-то новое. Например, необычные блоки, возможность высоко прыгать, или мини игры несколько раз в день.
- На сайте
Предыдущая статья: Лексикография типы лингвистических словарей Следующая статья: АМГ низкий – диагноз бесплодие