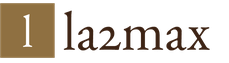Как роутер сделать точкой доступа Wi-Fi? Отличие роутера от точки доступа
Ни для кого не секрет, что несмотря на заявленные возможности передачи сигнала Wi-Fi на расстояние до 400 метров в открытом пространстве и до 100 метров в помещении, реальные показатели оказываются значительно ниже.
В чем проблема Wi-Fi
Виной всему являются преграды в виде стен, интерференции с другими беспроводными сетями, которыми кишит современный мир, да и сама мощность беспроводных устройств зачастую ограничена в следствии законодательного нормирования и банальных экономических причин.
В результате многие пользователи сталкиваются с проблемами при беспроводном подключении по Wi-Fi в виде торможений, зависаний и периодического «отваливания» интернета.
Удивительно, но с этим сталкиваются не только владельцы больших усадеб и работники офисов, но и сравнительно небольших квартир, так как сигнал в них часто перебивается наводками от соседних роутеров. Такую картину мне не раз приходилось наблюдать в анализаторе Wi-Fi.

Технология Wi-Fi самого распространенного стандарта 802.11n работает на частоте 2.4 ГГц и предусматривает только 3 неперекрывающихся диапазона. Значит, если беспроводных сетей, которые вы видите на вашем ноутбуке или смартфоне больше, они начинают друг другу мешать. Выходов из этой ситуации несколько.
Переход на частоту 5 ГГц
Этот вариант более радикальный и предусматривает переход на более современный стандарт 802.11ac с частотой 5 ГГц, который предусматривает значительно больше неперекрывающихся диапазонов. Кроме того, эта частота еще не перегружена другими сетями.
Но переход на частоту 5 ГГц имеет и несколько существенных минусов. Прежде всего это необходимость приобретения более дорогого Wi-Fi роутера.

Также вам придется приобрести отдельный адаптер 802.11ac для каждого устройства (компьютера, ноутбука), которое не поддерживает этот стандарт. Это еще немалые дополнительные расходы.

Многие смартфоны и планшеты так и вообще не удастся подключить, так как они не поддерживают частоту 5 ГГц, а подключить к ним адаптер довольно проблематично и неудобно.
Кроме того, Wi-Fi на частоте 5 ГГц значительно менее дальнобойный и больше заглушается препятствиями. Так что в случае даже средней по размеру квартиры, 2-3 стены от роутера могут существенно заглушить сигнал передатчика.
Усиление сигнала 2.4 ГГц
В этом случае все гораздо проще и дешевле, потребуется лишь усилить сигнал в распространенном диапазоне 802.11n, который поддерживается всеми современными устройствами.
Более сильный сигнал будет лучше пробиваться сквозь стены, на большее расстояние и доминировать над конкурирующими сетями, не давая себя заглушить помехами.
Часто для этого достаточно поменять роутер на другой с более мощным передатчиком и антеннами с большим усилением.

Вам не придется приобретать дополнительные адаптеры для других устройств, а смартфоны и планшеты будут подключаться вообще без проблем.
Но и этот способ имеет несколько недостатков. Более мощный роутер будет стоить в 1.5-2 раза дороже обычного. Установив такой роутер, уже вы будете мешать своим соседям и перебивать им Wi-Fi. Кроме того, излишнее излучение в диапазоне 2.4 ГГц не очень хорошо влияет на здоровье.
Установка точки доступа
Самым разумным и правильным вариантом будет установка дополнительной точки доступа, которые бывают как в диапазоне 5 ГГц, так и в старом добром 2.4 ГГц. Этот способ имеет ряд существенных преимуществ.
Точка доступа обычно стоит дешевле аналогичного роутера в том же диапазоне частот и она специально предназначена для ретрансляции сигнала, в то время как не все роутеры умеют работать в режиме моста.
В большом доме или квартире можно установить несколько дополнительных точек доступа, которые обеспечат хорошее покрытие по всему помещению. Они обычно маленькие и их можно повесить куда угодно – на стенку, потолок или просто поставить на тумбочку.

Точка доступа довольно компактна, не требует прокладки информационного кабеля, ей необходима лишь розетка неподалеку или отдельно протянутый кабель питания, а некоторые можно просто воткнуть в розетку.

Мощность точки доступа ограничена стандартными значениями, она не будет мешать вашим соседям, оказывать излишне негативное влияние на здоровье и в тоже время обеспечит надежное подключение ваших устройств к интернету, так как будет просто ближе к ним.
Приобрести точку доступа можно в любом компьютерном магазине. Но, если вас интересует качественное профессиональное оборудование для большого жилого помещения или офиса в Украине, то рекомендуем обратиться на сайт http://www.technotrade.com.ua/catalog-654 , на нем также можно приобрести отдельные мощные антенны для отдаленных районов или сельской местности и самое различное сетевое оборудование.
В статье мы постараемся максимально подробно разобраться в вопросе, чем отличается маршрутизатор от точки доступа. Точка доступа - это прибор, к которому подключаются устройства Wi-Fi. Одна только точка доступа была бы не очень полезна, так как она только соединяет устройства по Wi-Fi воедино.
Чтобы подключить различные устройства к проводной сети, обеспечить их доступом в Интернет, точка доступа должна быть подключена к маршрутизатору. Именно он будет принимать пакеты, поступающие из точки доступа, а также перенаправлять их в проводную сеть для обеспечения доступа в Интернет устройствам по Wi-Fi.
Что такое точка доступа
Точка доступа -- это устройство, используемое для подключения беспроводных клиентов к проводной сети. Такие приборы широко используются в технологиях Wi-Fi. Устройство создает точку доступа, которая передает SSID. Другие приборы с поддержкой Wi-Fi, такие как ноутбуки, мобильные телефоны или планшеты, подключаются к этой точке доступа при помощи Wi-Fi. Но чем отличается маршрутизатор от точки доступа принципиально - это способом подключения к Всемирной паутине или другой сети.
Точка доступа обычно подключается к маршрутизатору. Все, кто подключен к точке, будут снабжены Интернетом через маршрутизатор. Кроме того, все устройства, подключенные к точке, будут связаны с локальной сетью. Они могут пользоваться различными сервисами, такими как совместное использование файлов. Важно и то, что в современных беспроводных маршрутизаторах эти два элемента интегрированы в один прибор.
Пример использования
Допустим, существует ADSL-подключение к сети Интернет и домашняя сеть. Проводной ADSL-маршрутизатор подключается к телефонной линии с одной стороны, а с другой несколько компьютеров соединяются при помощи Ethernet-кабеля. Это создает ЛВС, все устройства могут взаимодействовать друг с другом и иметь доступ к Интернету.
В том случае, если вы купите точку доступа и подключите ее при помощи кабеля Ethernet к ADSL-маршрутизатору, точка доступа создаст сеть Wi-Fi, и любое устройство сможет подключиться к ней. Они смогут получить доступ к Интернету, поскольку пакеты будут маршрутизироваться через ADSL. Помимо этого, беспроводные устройства могут обмениваться данными между собой, а также связываться с проводной локальной сетью.
Современные карты Wi-Fi, устанавливаемые на ноутбуках и мобильных телефонах, также могут выступать в качестве точек доступа. Программное обеспечение, а также встроенные инструменты в операционных системах, позволяют вам делиться Интернетом, превращая модуль Wi-Fi на вашем ноутбуке или мобильном телефоне в виртуальную точку доступа.
Что такое маршрутизатор?
Маршрутизатор - это сетевое устройство, которое направляет пакеты данных по сети. Он работает на сетевом уровне и, следовательно, является устройством третьего уровня. Маршрутизатор поддерживает таблицу, называемую таблицей маршрутизации. Она состоит из IP-шлюза, через который пакет должен быть маршрутизирован для доступа к определенному IP-адресу назначения. Вот чем отличается маршрутизатор от точки доступа.

Может быть статически задана сетевым администратором или автоматически сгенерирована с использованием алгоритмов маршрутизации. Когда маршрутизатор получает пакет, он сначала сохраняет его в памяти и анализирует IP-адрес получателя. Затем он ищет таблицу маршрутизации, чтобы увидеть, через какой шлюз должен быть направлен пакет. Затем, основываясь на этой информации, он пересылает пакет соответствующим образом.
Точка доступа определенно нуждается в маршрутизаторе для подключения своих беспроводных клиентов к Интернету. Ведь она объединяет только устройства Wi-Fi, но не знает, как маршрутизировать пакеты. Таким образом, она должен быть подключена к маршрутизатору, а он перенаправит пакеты, исходящие из точки доступа, во внешнюю сеть.
В чем разница между точкой доступа и маршрутизатором?

Давайте определим отличия точки доступа от маршрутизатора:
- Точка доступа позволяет подключаться к Wi-Fi-устройствам. Маршрутизатор соединяет точку доступа с внешней сетью, такой как Интернет.
- Точка доступа не имеет возможности маршрутизировать пакеты. Маршрутизатор делает это для направления пакетов в соответствующий пункт назначения.
- Маршрутизатор имеет коммутационную структуру, которая направляет пакеты с разных входных интерфейсов для исправления выходных. Точка доступа направляет только то, что поступает от приемника Wi-Fi к проводному интерфейсу. А также то, что происходит от проводного интерфейса до передатчика Wi-Fi.
- Маршрутизаторы выполняют сложные алгоритмы маршрутизации, включают структуры данных. Таких сложных алгоритмов и таблиц нет в точках доступа.
- Точка доступа имеет беспроводное оборудование, такое как приемники Wi-Fi и передатчики. Маршрутизаторы не имеют этого в своем составе.
Вот Wi-Fi. Все дело в сфере применения приборов.
Точка доступа - очень полезная вещь, но не стоит путать её с роутером. Между ними есть некоторые различия, хотя они выполняют очень похожие функции.
Точка доступа - что это
Точка доступа (APN) – устройство, с помощью которого другие устройства получают доступ в интернет. Допустим, у вас есть проводной интернет, а вам надо подключить к нему несколько приборов - компьютер, телефон и телевизор. На помощь придёт APN: подключив к ней интернет-провод, вы раздадите интернет на все устройства посредством W-Fi сети.
Отличия APN от роутера
Стандартный роутер выполняет ту же самую работу - берёт интернет от одного источника и раздаёт его множествам устройств. Но, во-первых, так было не всегда: изначально роутеры разделяли интернет с одного кабеля на несколько проводов, каждый из которых можно было подключить к одному устройству. Такая возможность осталась и в современных роутерах: на задней панели находится один вход для WAN-кабеля, подающего интернет, и несколько входов для проводов, которые поведут интернет к какому-нибудь устройству. Но через некоторое время роутеры научились раздавать интернет по Wi-Fi, поэтому разница между ними и APN уменьшилась, но всё-таки осталась.
В роутере есть вход для WAN и LAN кабеля
Во-вторых, роутер умеет больше, чем APN. Точка доступа только получает информацию и отдаёт её, роутер все то же самое, но также может:
- маршрутизировать (перераспределять) трафик между несколькими уровнями сети. Поэтому его иногда и называют маршрутизатором;
- выдавать индивидуальный номер каждому подключённому устройству (присваивать IP), что помогает управлять количеством трафика, выделяемым тому или иному устройству. Например, благодаря этому можно ограничить максимальную скорость одному устройству, чтобы другое получило больший приоритет;
- гарантирует большую безопасность, так как имеет встроенный брандмауэр;
- может иметь ещё больше настроек, наличие которых зависит от модели роутера.
Также существуют различия в процессе использования, перечисленные в формате таблицы.
Таблица: отличия роутера от APN
| Роутер | APN |
| Подключив роутер первым к кабелю провайдера и настроив его один раз, вам не придётся конфигурировать отдельно каждый компьютер или ноутбук, подключённые после него в домашней/офисной сети | В устройство, находящееся в сети после точки доступа нужно будет вносить настройки провайдера. |
| Легко можно организовать домашнюю сеть: маршрутизатор выступит в роли dhcp-сервера, раздаст IP-адреса внутри сети, от вас потребуется только подключить устройства к настроенному роутеру - все остальное он сделает сам. | С настройками домашней сети придётся возиться, в том числе, возможно, получать дополнительные IP-адреса у провайдера. |
| Роутер имеет функционал межсетевого экрана, встроенного файервола, а значит, обеспечивает улучшенную защиту сети. | Точка доступа не обладает никаким защитным функционалом, кроме простейшего шифрования трафика. |
| Если вам необходима высокая скорость соединения для каких-то задач - вы всегда можете подсоединить компьютер к роутеру с помощью сетевого кабеля и получить максимум скорости, которую даёт провайдер. | Большинство точек доступа не имеют проводного интерфейса передачи данных конечным устройствам, а скорость беспроводного соединения подходит не для всех задач. |
| Для работы некоторых узкоспециализированных программ/ интерфейсов может потребоваться настройка переброса портов на роутере, поскольку внутренний IP-адрес устройств недоступен «снаружи», из подсети маршрутизатора. | Точка доступа прозрачно транслирует трафик, и для некоторых узкоспециализированных задач это хорошо. IP-адрес конечного устройства доступен извне без дополнительных настроек. |
Что выбрать - APN или роутер
Ориентируясь на все вышеописанные различия, можно сделать вывод: лучше, потому что легче, использовать роутер. APN удобна в офисах и организациях, в домашних и частных помещениях рекомендуется использовать роутер, так как его легко как настроить, так и перенастроить в будущем, он безопаснее, имеет больше настроек и предоставляет возможность раздать интернет по кабелю, что обеспечивает максимально быструю и стабильную раздачу интернета.
Последний фактор очень важен: APN раздаёт интернет только по WI-Fi, а многие стационарные компьютеры не умеют принимать Wi-Fi-сигнал. Конечно, можно приобрести дополнительное оборудование для компьютера, но если ваша цель - комфорт в домашних условиях используйте роутер.
Но APN иногда используют ещё для одной цели увеличение радиуса действия роутера. Допустим, у вас есть роутер, раздающий интернет на несколько комнат, но до самой дальней его сигнал не достаёт, а возможности переставить его нет. В этом случае роутер синхронизируется с APN, которая увеличивает силу сигнала. Многие компании производят и роутеры, и точки доступа, поэтому их совместимость обеспечена.
На что стоит обращать внимание при приобретении APN
Если вы всё-таки решили приобрести APN, то обратите внимание на следующие характеристики:
- максимальное количество подключаемых устройств - показывает, сколько устройств одновременно сможет обслужить APN. Конечно, если APN устанавливается дома, где к ней подключится 2–4 устройства, то этот параметр не важен, но для организаций, в которых количество устройств превышает сотню, это важно;
- с помощью чего осуществляется управление, присутствует ли специальный софт от производителя;
- максимальная и минимальная скорость передачи данных;
- способ шифрования, рекомендуется WPA или WPA2, более устаревший метод - WEP;
- диапазон частот - также влияет на скорость соединения, совместимость, дальность действия, способность сигнала обходить физические преграды.
Подбирайте устройство по соотношению цены/качество. Попросите продавца подсказать вам, какая APN подойдёт больше для ваших нужд.
Настройка APN
В большинстве случаев точку доступа настраивается автоматически, как только получает доступ к интернету. Но в будущем вы сможете её перенастроить, выполнив следующие действия:
- Некоторые компании предоставляют специальную программу, позволяющую управлять APN. Но в большинстве случаев предоставляется локальный веб-сайт, запускаемый через браузер. Узнать, какой способ используется в вашем случае, можно в инструкции. Мы рассмотрим второй вариант - для входа на сайт обычно, но не всегда, используется адрес 192.168.0.1 или 192.168.1.1. Для входа потребуется логин и пароль, используется по умолчанию. Данные для входа также находятся в инструкции или на сайте производителя.
Вводим пароль и логин для входа
- Интерфейс точек от разных производителей отличается, но общая логика сохраняется: найдите раздел «Настройка сети» или «Быстрая настройка» и перейдите к нему.
Переходим к разделу «Быстрая настройка»
- В нём вы сможете выбрать сеть, название для неё, установить пароль для подключения, выбрать способ шифрования и мощность сигнала. Также тут находятся более детальные настройки (стандарт, частота, VMM), которые не стоит трогать, если вы не знаете, на что они влияют.
Изменяем все нужные настройки точки доступа
APN через устройство
Большинство современных устройств способны выполнять функции APN - раздавать мобильный или проводной интернет по Wi-Fi сети другим устройствам. Скорость и радиус действия иногда ниже, чем в отдельной базовой станции, но для временной раздачи интернета возможностей должно хватить. Учтите, при раздаче мобильного интернета трафик иногда ограничен или оплачивается по-другому, часто более дорогому, плану.
Android
- Откройте настройки устройства.
Открываем настройки Android
- Перейдите в раздел «Ещё».
Открываем раздел «Еще»
- Откройте подраздел «Точка доступа».
Открываем раздел «Точка доступа»
- Выберите способ раздачи: WI-Fi-сеть, кабель или Bluetooth. Активируйте один из них. Готово, второе устройство, подключённое выбранным способом, получило доступ в интернет.
Активируем один из режимов точки доступа
IOS

Если вкладка «Режим модема» отсутствует, выполните следующие действия:

Таблица: настройки сети для популярных операторов
Ноутбук
Данный способ подойдёт пользователям ноутбуков под управлением Windows 7. В остальных версиях системы также имеется возможность создать APN, но шаги будут немного отличаться. Раздать интернет с персонального компьютера без дополнительного оборудования не удастся, так как ПК в стандартной комплектации не умеют принимать и отдавать Wi-Fi сеть.
- Нажмите на иконку сети в нижнем правом углу экрана и перейдите к центру управления сетями.

Просматривать страницы браузера и редактировать документы удобнее с ноутбука, чем со смартфона или планшета. Используйте Андроид-гаджет в качестве беспроводного модема, чтобы настроить и раздать Wi-Fi с помощью точки доступа.
Что такое точка доступа Wi-Fi
Точка доступа Wi-Fi - станция, обеспечивающая доступ нескольких устройств к беспроводной сети. В роли точки доступа может выступать гаджет с операционной системой Андроид. Требования к устройству:
Если ваш смартфон или планшет не поддерживает GSM/3G, но работает с технологией OTG, то есть, обнаруживает подключённые флеш-накопители, вы можете подключить к нему USB-модем и использовать в качестве беспроводной точки доступа.
 Модем взаимодействует с планшетом через кабель по технологии OTG
Модем взаимодействует с планшетом через кабель по технологии OTG
Включая точку доступа, помните: раздавая Wi-fi, вы расходуете мобильный трафик. Если тариф не безлимитный, отслеживайте состояние баланса после работы в интернете. А также, активная точка доступа увеличивает расход заряда батареи.
Как раздать интернет с телефона, смартфона или планшета
Существует два способа раздачи Wi-fi со смартфона или планшета - стандартными средствами Андроид или с помощью стороннего приложения. Обратите внимание - вы можете раздавать только мобильный трафик от подключения GSM/3 G. Невозможно настроить точку доступа, используя Wi- fi подключение к сети.
Настройка Android-устройства в качестве роутера
Система Андроид начиная с версии 2.3.х, позволяет транслировать Wi-fi на другие устройства. Чтобы настроить точку доступа, убедитесь, что включён мобильный интернет и зайдите в меню гаджета. Пример настройки LG G3, версия Android 5.0:
Включить мобильный интернет (передачу данных) можно, воспользовавшись пунктом меню «Параметры - Беспроводные сети - Мобильные данные».
На Андроид ранних версий для настройки точки доступа:
Активировав подключение, вы увидите в панели уведомлений вверху экрана соответствующий значок.
Настроить точку доступа достаточно один раз, для последующих соединений достаточно будет активировать функцию в настройках сети либо, вытянув шторку уведомлений в верхней части экрана и нажав на кнопку «Точка доступа».
Фотогалерея: настройка точки доступа в меню Андроид
Шаг 1. Откройте настройки Шаг 2: Выберите «Общий модем и сети» Шаг 3. Выберите меню «Точка доступа…» Шаг 4. Создайте точку доступа Wi-fi Шаг 5. Настройте параметры точки доступа Шаг 6. Включите точку доступа При повторном подключении настраивать точку доступа не нужно
Использование приложений
Воспользуйтесь приложениями для раздачи доступа Wi-Fi, если ваш смартфон или планшет не поддерживает стандартные настройки. Известные программы: Osmino, mHotspot, MyPublicWiFi.
Настройка Wi-fi соединения на примере программы Osmino:
Смартфон или планшет перейдёт в режим модема. Для отключения точки доступа зайдите в приложение и нажмите «Остановить раздачу».
Фотогалерея: как включить раздачи Wi-Fi в приложении Osmino
Шаг 1. Скачайте приложение Шаг 2. Укажите параметры сети и включите раздачу Появляется при первом включении программы
Почему не включается и не работает интернет через точку доступа
Подключив мобильный интернет и активировав точку доступа, пользователь может столкнуться с трудностями. Существует три причины некорректной работы точки доступа Wi-fi.
Антивирус, осуществляющий защиту смартфона в реальном времени, может блокировать сетевые подключения. Зайдите в приложение, отключите firewall и активируйте точку доступа. Если соединения нет, удалите антивирусную программу и повторите попытку.
Устанавливаемые приложения вносят изменения в работу операционной системы. Проверьте смартфон антивирусом и заблокируйте вредоносные файлы. С помощью Диспетчера приложений выясните, какая программа обладает правами контроля сетевых подключений, и удалите её. Затем включите точку доступа.
Если предыдущие методы не работают, выполните сброс настроек гаджета до заводских. Для этого:
Выполнив сброс настроек, вы потеряете все данные, сохранённые в памяти устройства. Предварительно создайте резервную копию.
Блокировать раздачу трафика по Wi-Fi может сотовый оператор. Если вы настроили точку доступа на Андроид по инструкции и устранили ошибки, описанные выше, обратитесь в контактный центр с просьбой проверить сетевые настройки и наличие блокировки.
Wifi окружил нас везде. Мы уже не представляем жизнь без этих сетей, позволяющих нам подключиться к интернету в любом месте. Но самостоятельно они возникнуть не могут. Для этого используется специальные сетевые устройства. Их выпускается большое множество. В этой статье рассмотрим одно из таких устройств и разберемся, что такое wifi точка доступа.
Сначала рассмотрим определения каждого из этих устройств.
Точка доступа — это небольшая станция, которая создает подключение к уже готовой сети. Она принимает интернет связь от маршрутизатора и передает дальше. Существуют более дорогие модели, которые позволяют сделать это без роутеров, но они сильно отличаются по цене. Также необходимо отметить, что точка доступа имеет его всего лишь один разъем.
Роутер (маршрутизатор ) — специальное сетевое устройство, имеющее несколько интерфейсов. Он позволяется обмениваться данными между разными устройствами в сети. Маршрутизатор способен раздавать вай фай для всех устройств, находящихся поблизости.
Что общего имеют маршрутизатор и точка доступа? Ответ довольно простой. Большая часть современных роутеров имеет функцию создания новой беспроводной сети. Точки доступа действуют по похожей системе. Это позволяет пользоваться wifi всем домашним устройствам.
Но точка доступа обладает дополнительными функциями. Она позволяет создать вай фай соединения на основе уже имеющегося. Это нужно в тех случаях, когда маршрутизатор не может раздавать интернет на нужном расстоянии самостоятельно. Также с помощью нее можно сократить нагрузку на роутер. Применений можно найти большое множество.
Далее поговорим о том, как выбрать точку доступа

точки доступа и их применение
Технические характеристики точки доступа
Материалы изготовления
Устройство делится на следующие типы, исходя из материалов изготовления:
- Для внешнего размещения. Используется в тех случаях, когда нужно расположить устройство на улице или в другой непредсказуемой среде.
- Для внутреннего размещения. Размещения на территории офиса или дома.
Необходимо отметить, что первый тип требует более крепких материалов для того, чтобы устройство проработало, как можно больше.
Установка точки доступа
Также, устройство можно размещать разными способами. Стандартные варианты размещения — на стол или на стену. Но можно и подключить в розетку, что идеально подходит для режима репитера. Это самый удобный и простой способ из всех.
- Частота работы
Передатчики могут разные частоты для работы — 2,4 ГГц и 5 ГГц. Также продаются модели, которые поддерживают эти частоты одновременно.
- Мощность передатчика
Итоговая мощность передатчика оказывает влияние на силу и расстояние, на которое передается сигнал. Чем он выше, тем дальше получится раздать сеть wifi. Также при большой мощности сеть лучше проходит сквозь стены и другие препятствия.
Но купить устройство с самым мощным сигналом вряд ли получится без получения специальных разрешений. Максимально разрешенная мощность передатчика в нашей старне — 20dBm. Все, что больше — профессиональное оборудование, которое необходимо регистрировать в специальных инстанциях.
- Максимальная скорость wifi
Каждая точка доступа имеет свой стандарт поддерживаемой связи. Он позволяет делать выводы о том, на какой скорости удастся воспользоваться интернетом. Данные о стандарте необходимо уточнять перед покупкой. Лучше всего здесь — проконсультироваться со специалистом.
- Количество антенн
Этот параметр полностью связан с предыдущим пунктом. Чем больше антенн имеет wi fi точка доступа, тем больше его скорость. Но нужно понимать, что не все антенны могут быть задействованы. Некоторые из них будет не работать, если в принимающем устройстве, например ноутбуке, их будет меньше.
Антенны могут иметь разные диапазоны работы.
- Типы антенн
Существует два типа антенн:
- внутренние;
- внешние.
Второй тип антенн часто можно снимать для того, чтобы заменить ее на более мощную и подходящую. Это помогает усилить сигнал.
- Скорость Ethernet портов
С помощью этих портов передатчик подключается к проводной сети. Если вы обладатель высокоскоростного соединения с интернетом, то стоит выбирать максимально допустимую скорость этих портов, т.е до 1000мбит/c. Если же ваш провайдер не позволяет использовать очень быстрое соединения, то достаточным будет скорость в 100мбит/c.
- Поддержка PoE
Это специальная функция, которая передает с помощью передатчика электрическую энергию и данные. Используется в тех случаях, когда передатчик находится на значительном расстоянии от розеток и других средств наполнения электричеством. Но такая функция
существенно увеличит стоимость точки доступа. Используется эта функция преимущественно в профессиональных моделях.
Режимы работы передатчика
- Точка доступа
Самый популярный и используемый режим работы, который создает wifi сеть для подключения устройств. Также возможно создать сеть на основании уже имеющейся.
Мост соединяет две беспроводные сети вместе. Это увеличивает дальность действия и возможности.
- Репитер
Точка доступа wifi используется, как ретранслятор сигнала. Позволяет повторять уже имеющийся сигнал, что сильно увеличивает зону покрытия сети.
Это то, что позволяет из получаемого беспроводного сигнала делать проводной. Используется для стационарных компьютеров.
- Роутер
Позволяет создать новое wifi соединения со своими настройками.
Определяемся с выбором
Мы уже определились с точкой доступом и что это такое . Теперь перейдем к выбору.
Прежде всего нужно выбрать то, в каком режиме будет использоваться ваш передатчик, варианты:
- Если вы хотите создать wifi на уже имеющейся проводной сети, то выбирайте режим «точка доступа»
- Если нужно соединить две сети в одну, то выбирайте поддержку режима «мост».
- При желании расширить зону покрытия одной wifi сети необходимо выбирать модели с поддержкой репитера.
После того, как определитесь с режимом работы переходите к выбору скорости соединения. Распространенный диапазон — 2,4ГГц. Он дешевле, чем другие варианты. 5 ГГц подходит жителям многоэтажек, для которых требуется меньшая загруженность сети. Также в выборе скорости учитывайте, что устройства должны поддерживать одинаковые стандарты подключения.
Подведем итоги
Мы ответили на вопрос о том, что такое точка доступа wi fi. Это способ создания или расширения зоны действия сигнала. Не стоит покупать модели с большим количеством антенн или высокой скоростью, если это не нужно. Выбирайте устройство, которое соответствует индивидуальным требованиям.
Предыдущая статья: Кулинарные рецепты и фоторецепты Салат стефания курицей и виноградом Следующая статья: Рецепты маринованных опят на зиму